
Recording Remote Interviews using Zoom
Many podcasters use Zoom.us to record their sessions if the co-host or interviewee is not in the same location. Zoom gives you higher audio quality than you’ll get on a regular phone call and in addition, you can have calls with multiple people at once.
If you have any questions or get stuck as you work through this in-class exercise, please ask the instructor for assistance. Have fun!
- Key Zoom limitation & features of the free version:
- 40-minute limit on meetings & recordings with 3 or more participants.
- As a UVic student, you have access to the paid version by logging on to Zoom via https://uvic.zoom.us
- No time limit on 1 to 1 meetings & recordings.
- Host recordings of up to 100 participants.
- Record audio, video, and desktop sharing.
- Log into Zoom one of two ways:
- Using your UVic credentials. Make sure to click on the SSO button if you want to use your UVic credentials and have access to paid features: Zoom Login
- Go to the Zoom.us website and click on the blue SIGNUP, IT’S FREE button on the top right.
- Setting up Zoom:
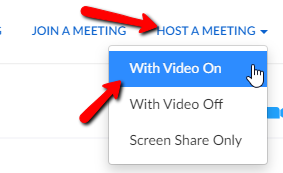
- On the main Zoom.us webpage, click on the HOST A MEETING drop down box on the top right of the web page, and then select, With Video On.
- If this is your first Zoom meeting, you will be prompted to download and install a small program.
- You will then be asked if you want to join a meeting. Press the Cancel button.
- Enter the email address of the person you want to interview, and press the I’m not a robot checkbox, then press the orange Invite button. This will send an invite to them to joint Zoom which they will have to accept.
- Once the interviewee has accepted the invite and created a Zoom account, or logged on to their existing zoom account, you can then invite them to a “meeting” where you can record your interview with them.
- Zoom Settings for Interviews:
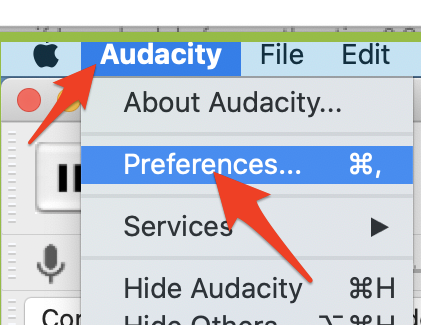
- Open the Zoom client and click Settings (or Zoom -> Preferences on the top menu of a Mac).
- Click the Recording tab on the left.
- Enable Record a separate audio file for each participant.
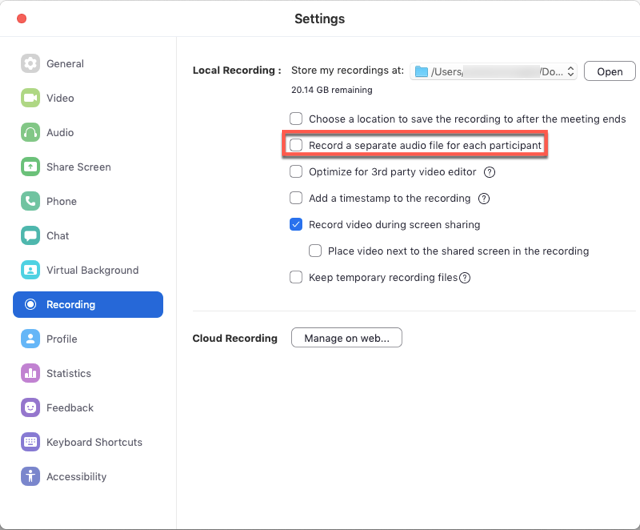
- Interviewing with Zoom:
- On the main Zoom.us webpage, click on the HOST A MEETING drop down box on the top right of the web page, and then select, With Video On.
- A popup box will appear with the title Open zoom.us. Click on the Open zoom.us button. This launches the Zoom program on your computer with your laptop’s camera turned on.
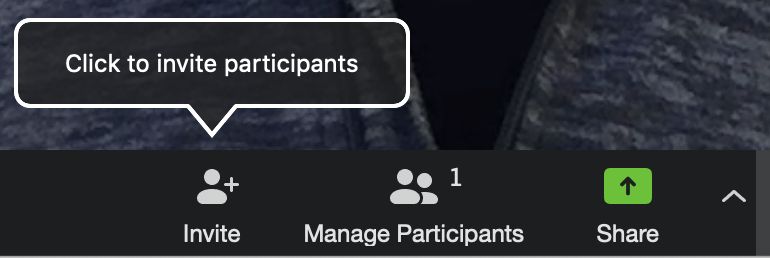
- Click on the Invite button at the bottom of the window, and then click on the Copy URL text on the bottom left of the screen.
- Message your interviewee either by email or instant message and paste in the URL you just copied which will look something like this: https://zoom.us/j/532670881?pwd=Yyt3ZVZjQ2VFdzBCd21wN2s2QUVGUT09. When your interviewee clicks on the link it will ask them if they would like to join your meeting.
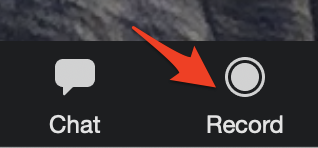
- Once they have joined your meeting, let them know that you are going to start recording, and then click on the Record button on the bottom right of the Zoom window.
- If you haven’t already, put on some headphones so that you can make sure that the audio levels from your end and your interviewees end sound good.
- You may need to adjust your audio input settings, and you may need to walk your participant through how to do the same. It can be helpful to ask your interviewee to share their screen with you in order to adjust their audio levels.
- Windows: Windows Settings -> System -> Sound -> Input.
- OSX: System Preferences -> Sound -> Input -> Input Volume.
- Once everything sounds good, start your interview proper and officially welcome your guest.
- You can always edit out the introduction where you are getting everything set up, but you never know, you might record something interesting with your interviewee while taking care of pre-podcast technical details.
- Ending the interview & importing the interview audio into Audacity:
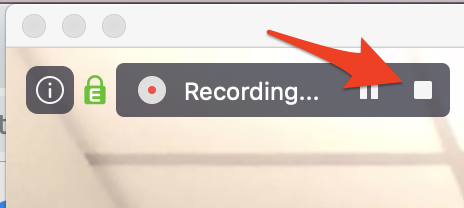
- To end the recording of the interview mouse over the Recording text on the top left of the Zoom screen (see right) and then press the white square stop icon.
- End the meeting by pressing the red End Meeting text at the bottom right of the Zoom screen (you may need to move your mouse to the Zoom screen to see the text).
- A dialogue box will appear. Press the End Meeting for All button.
- Another dialogue box will appear asking you where you want Zoom to save the recordings from the meeting on your local hard drive. Select a location where you will be able to easily find the files and press the Save button.
- A folder with the location you selected should now appear.
- Open Audacity. Drag and drop the m4a file in the folder that Zoom opened for you into Audacity. If you get an error message you will need to install the ffmpeg driver that will allow you to import this file into Audacity.
- Note: If you are using a Mac please follow these additional instructions forImporting or exporting audio using FFmpeg instructions
- Now you’re ready to edit the interview!
Great Job and Happy interviewing!