
Editing Audio in Audacity
Now that you have recorded some audio for your podcast, let’s do some editing! If you have any questions or get stuck as you work through this in-class exercise, please ask the instructor for assistance. Have fun!
- Please either use the audio you recorded in Activty #1 - Podcast Recording with Audacity, or Download this sample podcast interview file, and then proceed to step 2 below.
- Note: If you are using a Mac please follow these additional instructions for Importing or exporting audio using FFmpeg instructions
- Deleting audio from a track: Don’t worry about cutting out filler words (uhms and ahs). Do pay attention to where breaths lie between sentences. It can be easy to cut breaths in unnatural ways and cause a “hiccup” or double-breath effect. Be careful not to accidentally cut off the beginning of a word (words starting with soft beginnings - “F”, “H”, “S” -are especially easy to accidentally cut). Let’s start by trimming the first few seconds of your audio track so that there isn’t an uncomfortable pause at the beginning and then do the same at the end:
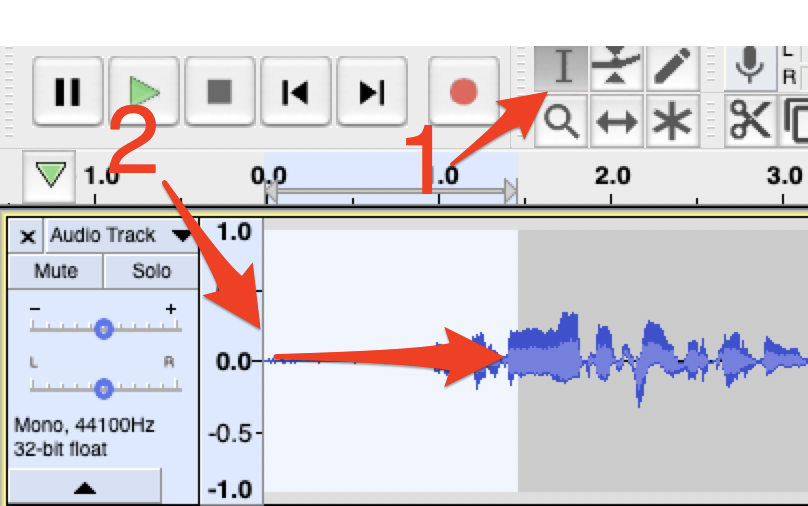
- Go to the Audacity menu bar, click on Select tool (see 1 above). Go down to audio recording “timeline” and click on the very beginning of the audio track to the left (2) Hover your cursor at the 0.0 mark. Click, hold, and drag to highlight the first moments of blank audio before you began speaking. The background will turn white (see right).
- Press the Delete button on your keyboard to remove the audio.
- Do the same for the end of your audio recording, by selecting the audio you don’t want, press the Delete button on your keyboard.
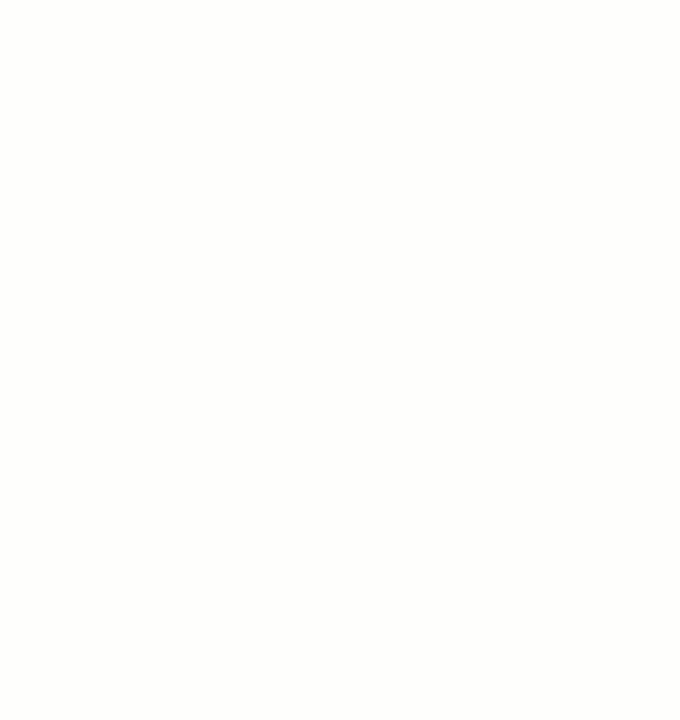
- Delete audio from the middle of your audio track by selecting the audio you want to delete, and then press the Delete button on your keyboard.
- Insert audio into the middle of your main audio track:
- Select a few seconds of audio from the middle of your recorded audio and, select Edit -> Copy.
- Somewhere else in your audio track, where there is a gap in speaking, click on the timeline and then select Edit -> Paste to insert the audio clip.
- You can also copy voice, music, or background “silence” audio from another track and paste it into your main podcast interview audio track.
- For some versions of Audacity, there are buttons and others there are not, if there are no buttons, just use Edit on the top menu.
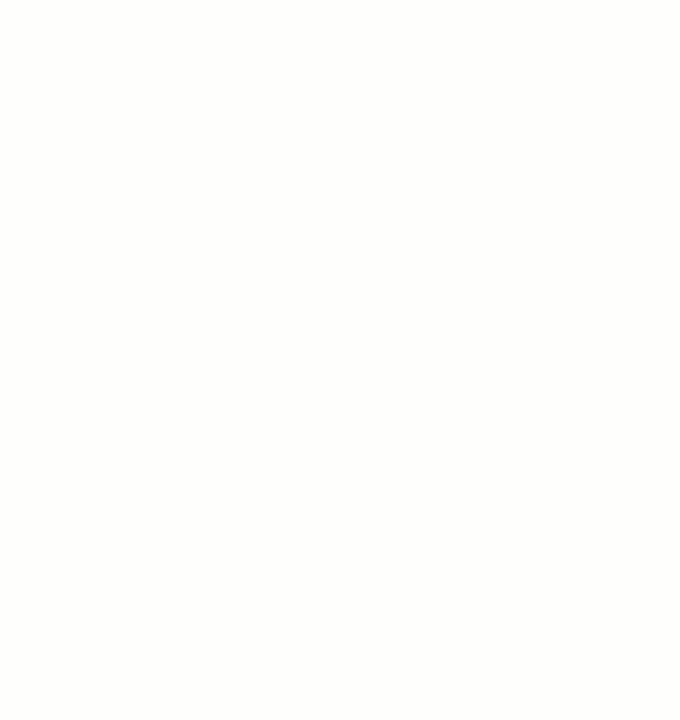
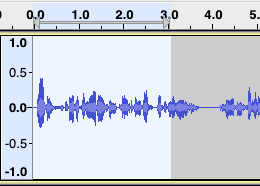
- Use fades and crossfades: Abrupt starts and stops sound unnatural. Use crossfades between sections of audio or use the room tone to mask the edits.
- Fade the beginning of your audio by selecting the first 3 or 4 seconds audio (on the far left of the track), and then on the top menu select Effect -> Fade In.
- Fade end of audio track by selecting the last 3 or 4 seconds of audio (on the far right of the track) and then on the top menu select Effect -> Fade Out.
- You can also fade music bumpers in and out in the middle of your recording (this is covered in more detail in the Music Bumpers & Voiceovers handout).
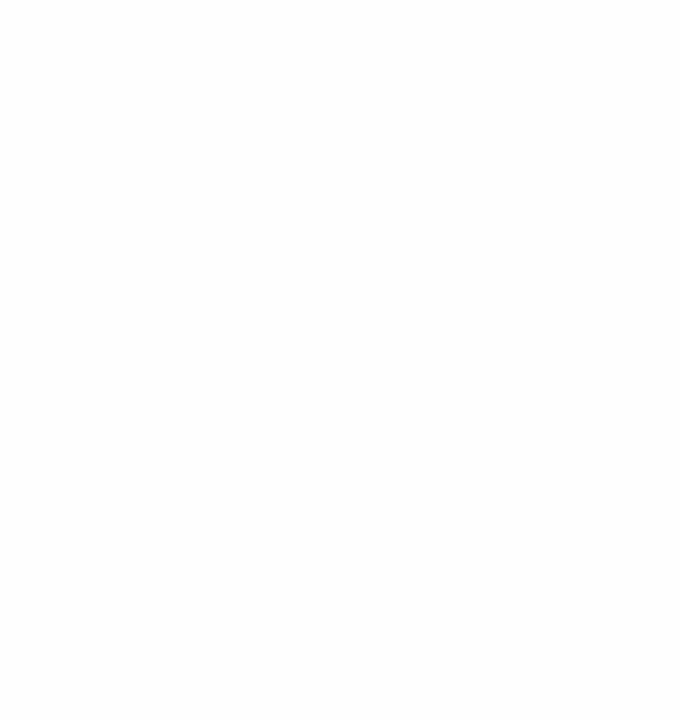
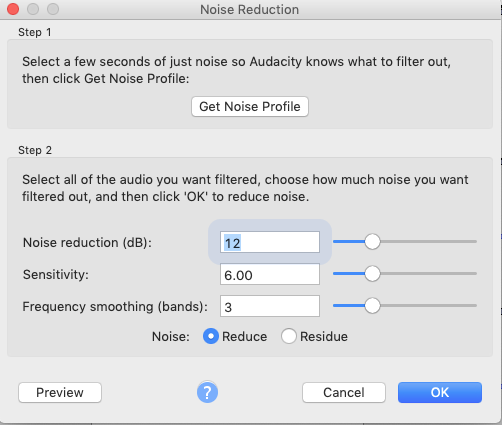
- You may want to eventually include some music bumpers or voiceovers, but for now, let’s practice export the audio in High MP3 quality:
- Select on the top menu: File -> Export Audio -> Export to Computer -> Format: MP3 Files and then click the Export button.
- Edit the meta-data for your podcast (this is optional). Click OK.
- If you haven’t already installed the free library to export MP3 files you will be prompted to download a free copy of “LAME” that will do this for you by pressing the Download button. Follow the installation directions for your operating system (ask for help if you have any problems).
Great Job!