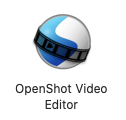
Detaching Audio and Adding Music
In this exercise, you will add, remove, and have persistent audio in an OpenShot Video Editor project. If you have any questions or get stuck as you work through this, please ask your instructor for assistance. Have fun!
-
If you don’t have a video that you want to edit, let’s start by downloading the following video, and saving it to your desktop. It may take 2 or 3 minutes to download.
Note: If the video starts playing you will have to right mouse click on the video and select “Save Video As…” to save it to your computer’s desktop. -
If you don’t already have the software running, open OpenShot Video Editor by clicking on the icon that looks like a globe (as seen on the top right of this activity) on your desktop or in your programs menu.
- Next click on the “+” button at the top of the OpenShot Video Editor screen.
- Select Desktop on the left navigation pane and then select goats.mp4
- Finally, click on the file and select Open on the bottom right of the dialog box.
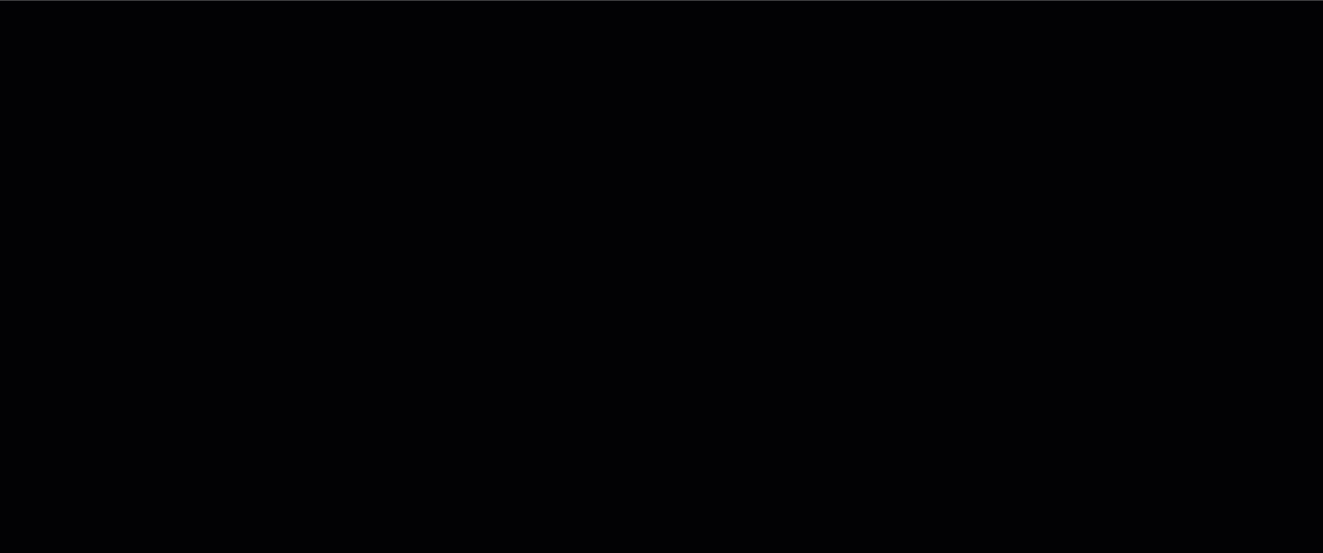
- Drag the video clip you just imported into the timeline at the bottom of the OpenShot Video Editor screen.
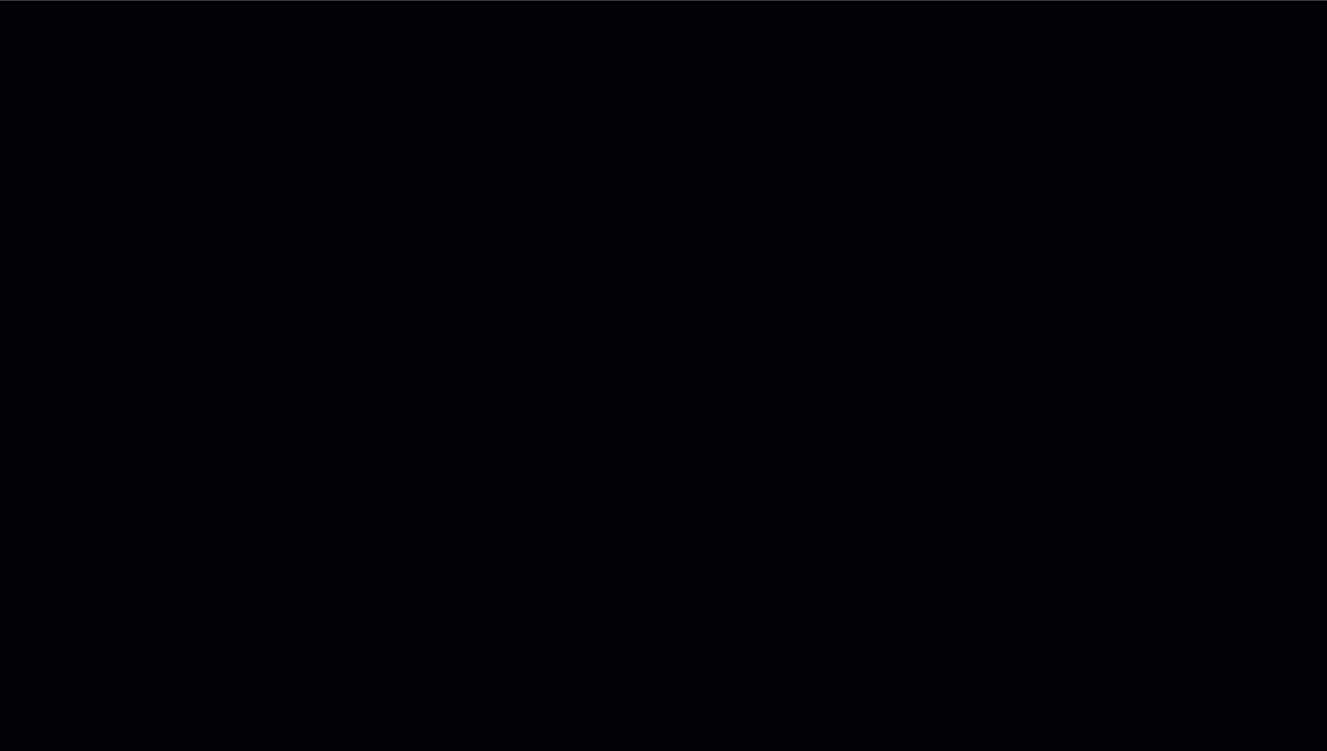
- The audio in the clip can be modified by right-clicking on the clip and selecting Volume and then Entire Clip, Finally select the percentage level you want.
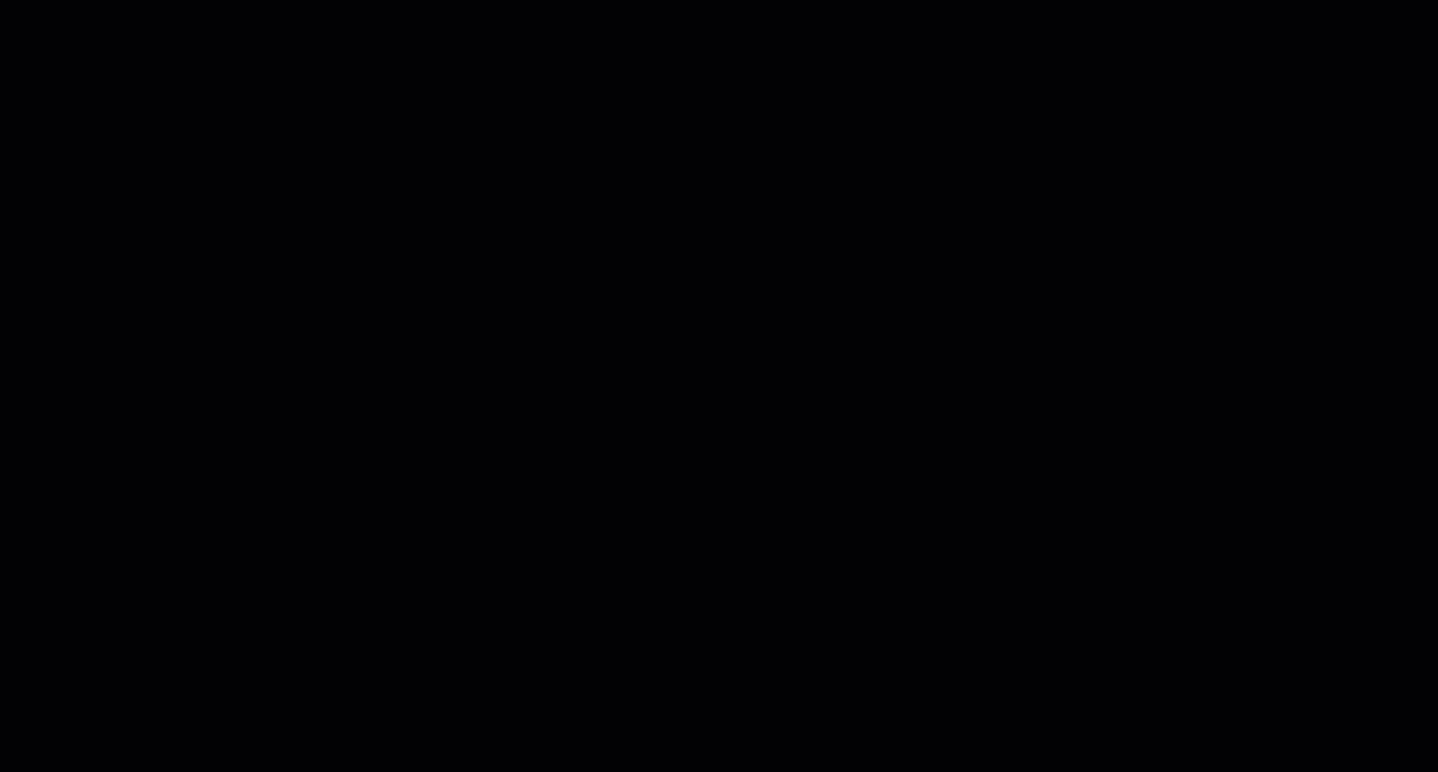
- You can also separate the audio from the file by clicking on the clip by right-clicking on the video clip and then selecting Separate audio and then from the pop-up select Single Clip (all channels). This will separate the audio and place it below the video. This allows the audio to be modified, or even completely removed.
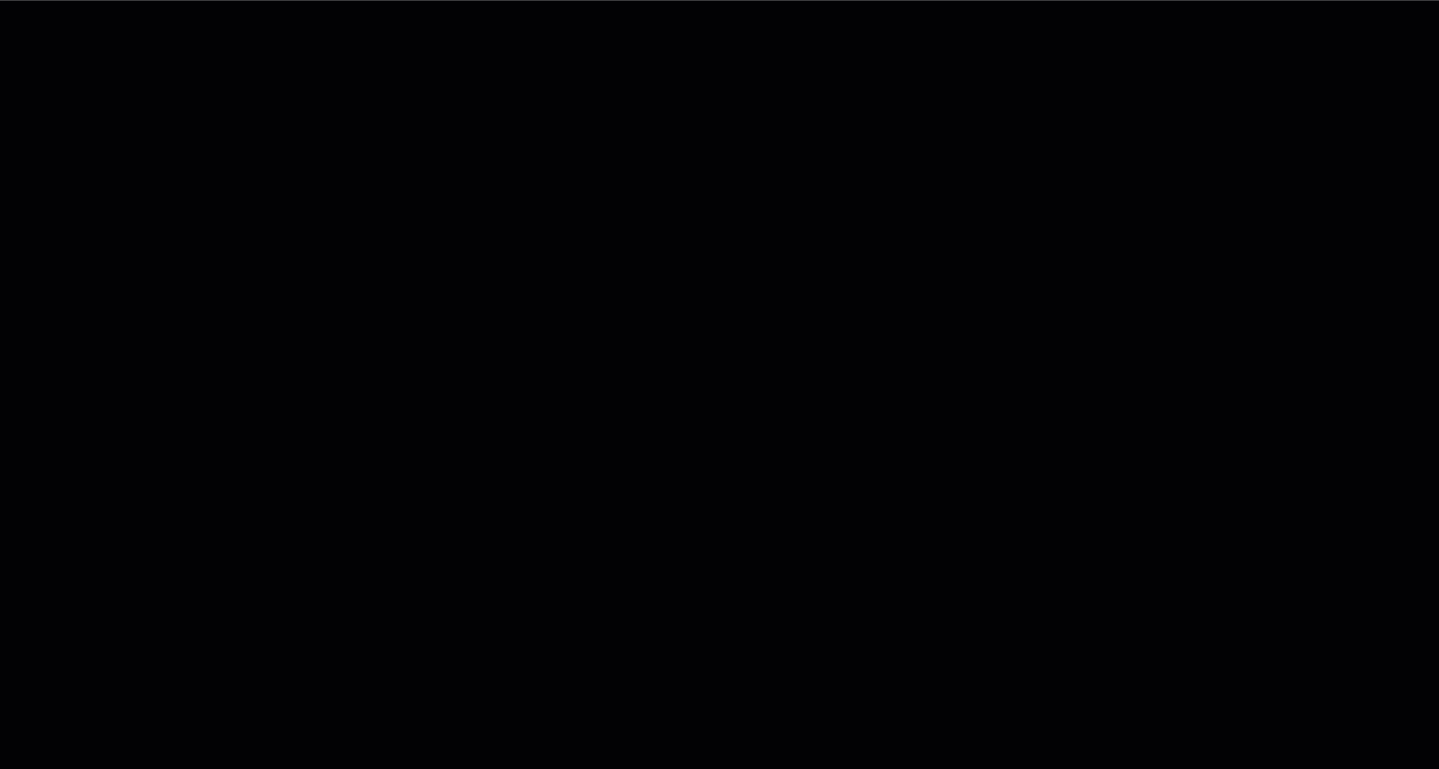
-
If only the audio from a clip is wanted, you can detach the audio and delete the video by moving the audio timeline down one level and pressing the delete button on your keyboard. This will disable the video and turn it into an audio-only clip.
-
Removing audio is useful if the audio is overpowered by background noise, or if you’re hoping to add your own audio or music overtop of your video or images.
-
By removing/separating audio from certain clips, it is very simple to have your own commentary track over a video, or include some music. You can add a soundtrack and have multiple audio tracks overlayed to create interesting audio effects, as well as remove broken or undesired audio to better suit your needs.
- Once you’re happy with your edited video you’ll need to export it in order to upload it to YouTube, or share it via Google Photos or some other sharing service:
- Press the Save button in the very top left (third icon from the left) of the OpenShot Video Editor window.
- Give your movie a descriptive name. Select the folder where you want to put your video and press the Save button.
- Once the video is saved you can select the Export button
- It will take a few minutes for OpenShot Video Editor to export your video.
-
Congratulations, you’ve created a persistent audio project in OpenShot Video Editor! If you want to post your video to YouTube, just upload the file to your YouTube account.
- Bonus Content: Find music that fits your tone and sound effects that enhance your sense of location. There are many Creative Commons or royalty-free music websites that aggregate and distribute music that is shared with no or low copyright limitations including:
- Free Sound - A collaborative database of CC-licensed sound. Freesound focusses on sound and sound effects, not music
- Archive.org- Non-profit digital library with collections of digitized free movies, music, images, websites and more
- Free Music Archive - CC-licensed music grouped by genre
- ccMixter - CC-licensed music for film, video and games
- CCTrax - CC-licensed music grouped by genre
Bonus Activity: Screen Recording
NEXT STEP: Earn a Workshop Badge