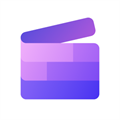
Slow Motion and Cropping
In this exercise, you will create and edit a movie in Clipchamp, including using splitting and duplicating a video clip, making a slow-motion video clip, cropping a video clip, and importing audio to overlay your clip. If you have any questions or get stuck as you work through this, please ask your instructor for assistance. Have fun!
-
Let’s start by downloading the Mountain biking video and save it to your computer: https://bit.ly/3vrLJj0. If the video starts playing you will have to right mouse click on the video & select “Save Video As…” and save it to the Desktop folder on your computer
- Open Microsoft Video Editor if you have not already done.
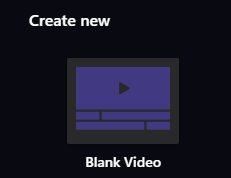
- Open Cipchamp if you have not already done so.
- Click on the Create a New Video icon.
- Beside the import media button, give your video project a name (“test bike” would be just fine).
- Click “OK”
- In the “Project Library” pane, click the “+ Import media” button and select “Browse files”
- Select “Downloads” on the left navigation pane and then select “bike.mp4”
- Finally, click on the file and select “Open” on the bottom right of the dialogue box.
-
Drag the bike video you just imported from the Project Library to the Timeline at the bottom of the window:
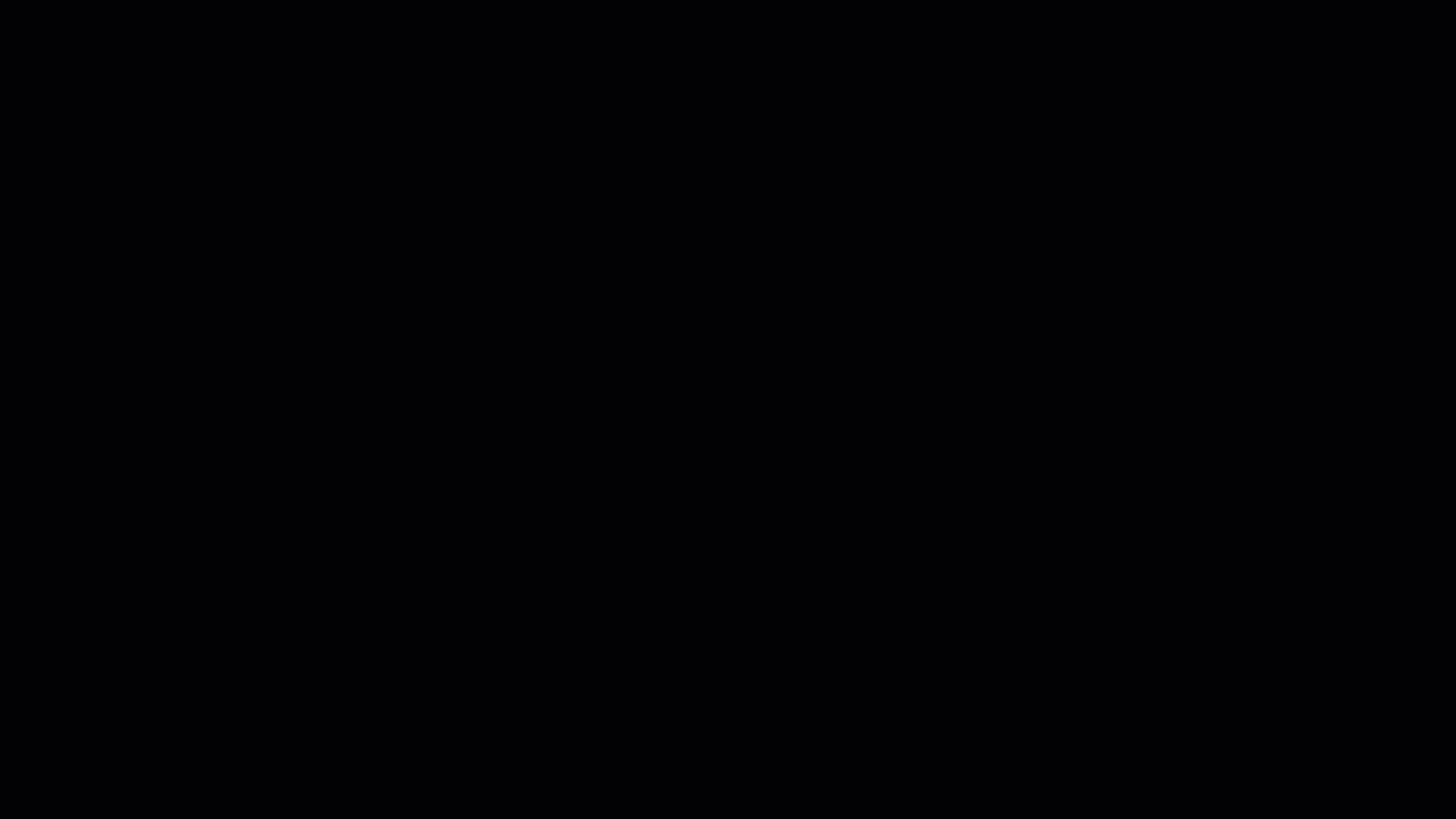
- Now you’ll make a slow-motion video clip with the “bike” video:
- Move the white cursor to the point in the video just before the rider starts to jump (see video below).
- Let’s isolate a short clip to slow down. Start by right clicking and selecting the Split button.
- Select the second video in the timeline, and move the white cursor to the point in the video where the bike lands (see video below).
- Click the Split button again. Now your clip should be isolted.
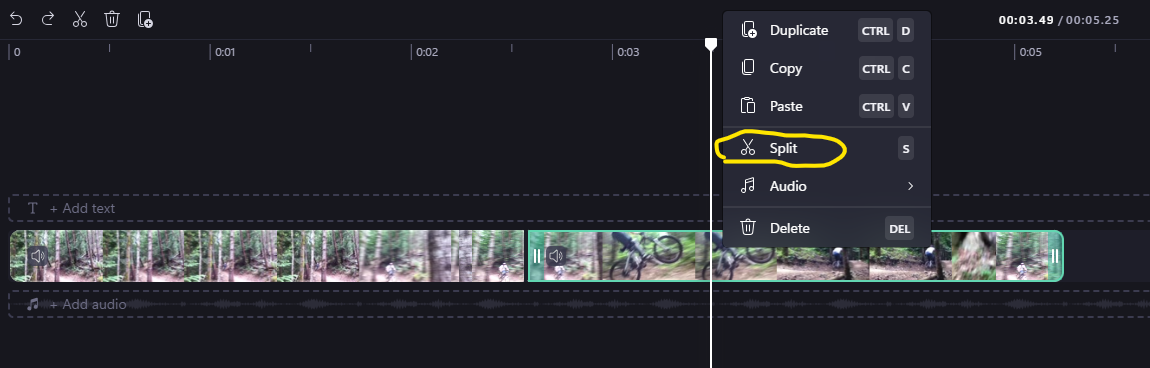
- Next, Click on the middle of the 3 video clips in the timeline.
- To slow down the clip you just selected, press the Speed button on the right side.
-
Then drag the slider to 0.25
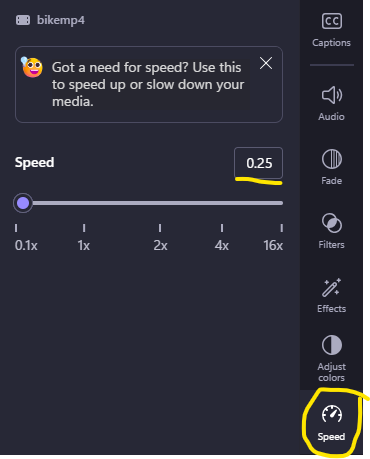
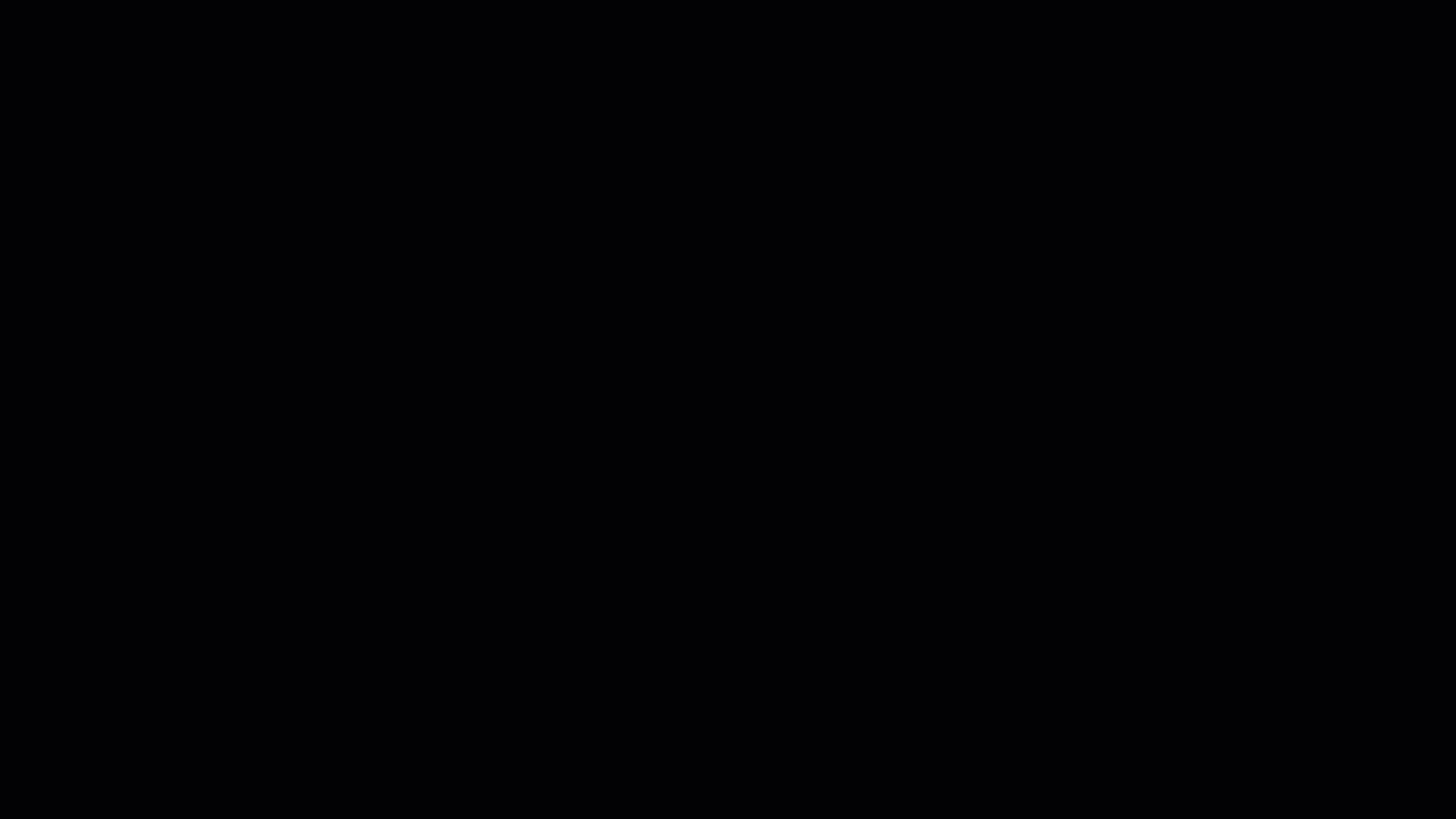
- Crop or zoom in on a video clip:
- Click on the middle of the 3 video clips in the timeline.
- To Crop, press the crop symbol button towards the right.
- Adjust the view of the video by moving the corners in.
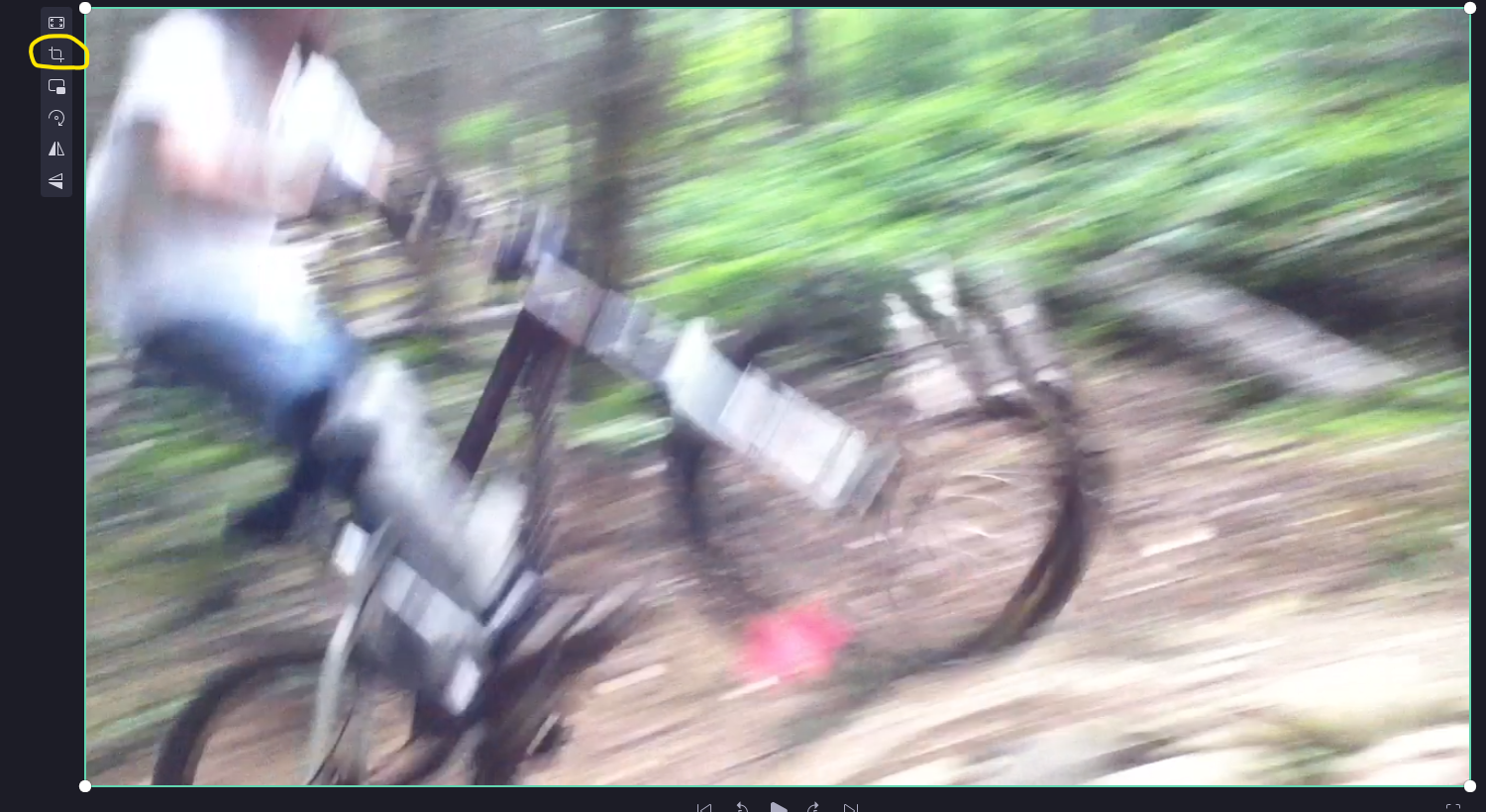
- Congratulations, you’re done! Feel free to add a title & credits to your video if you want. Your video should look something like this: https://goo.gl/gkqx8b