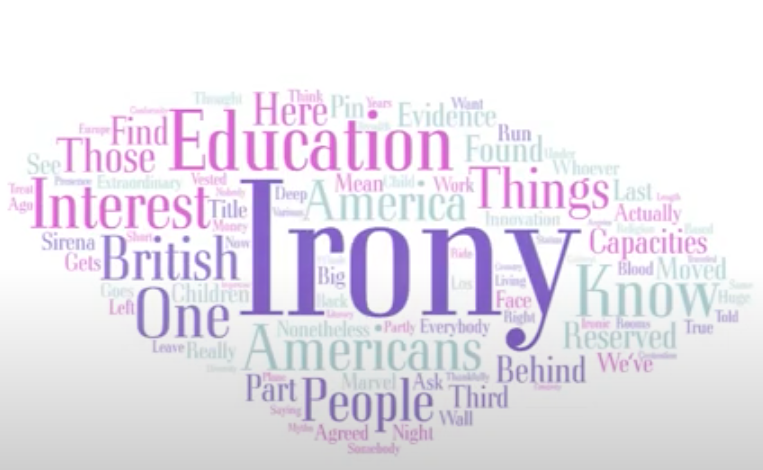
Visualization with Word Clouds
If you have any questions or get stuck as you work through this in-class exercise, please ask the instructor for assistance. Have fun!
In addition, if you think you would find it helpful, here is a step-by-step video tutorial for this activity as a suplement to the steps below.
-
Create a free account at the Word Art website.
-
Log in to Taguette where you see your documents and select the highlights tab.
-
Next click on the See all highlights button to view summaries of all of the passages that you coded.
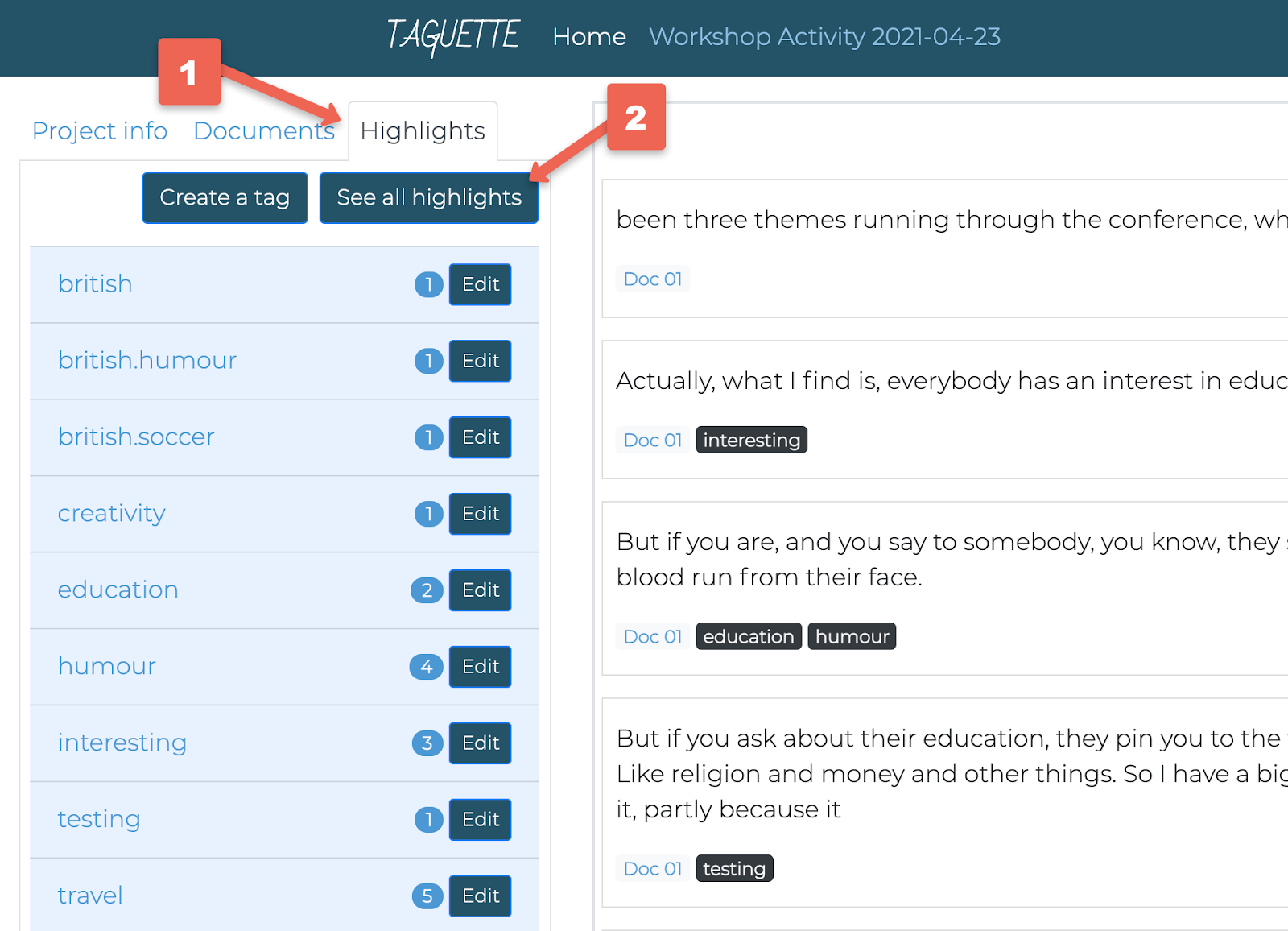
- Exporting your Passages in Preparation for Writing Up Your Research: Exporting all your Passages with their Codes - You can export all your work back to your computer to facilitate the synthesis and write up of your coded data.
- Click on the Highlights tab, and then the See all highlights button.
- Look to the right of the screen and click on the Export this view button, and then select the export format to EXCEL.
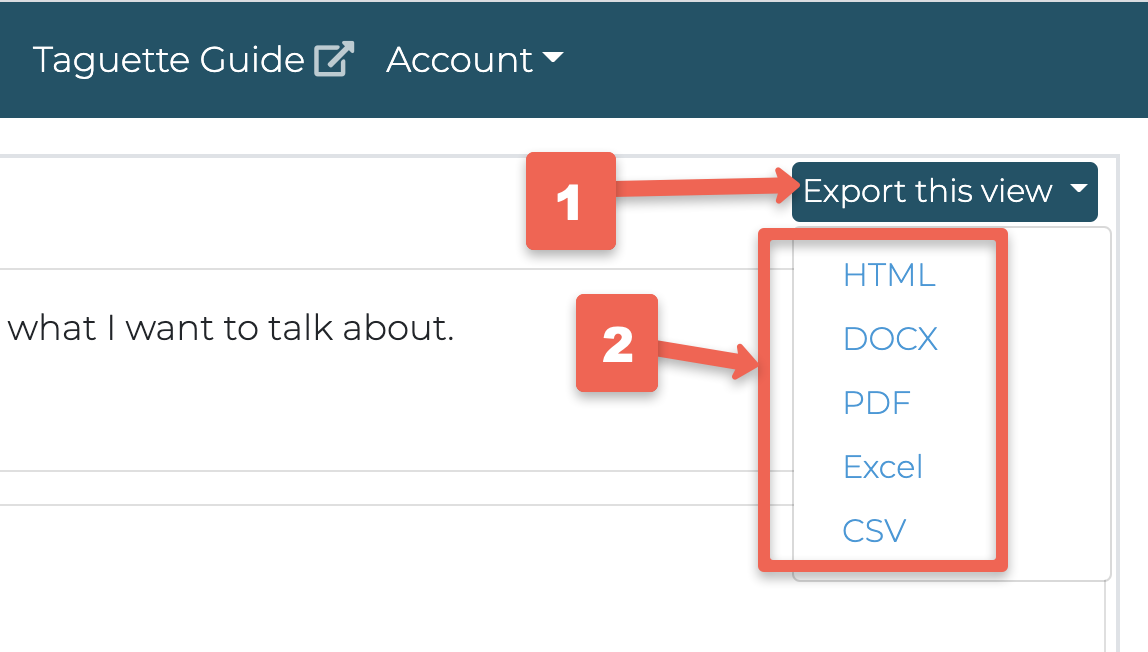
-
Open up the Excel file from downloads
-
Select the tag column and click edit on your computer bar and copy in the drop down
-
Next, if you haven’t done so already, create a free Word art account at Word Art Website in a new tab.
-
Once, you have logged into your Word Art account, select green Create Now
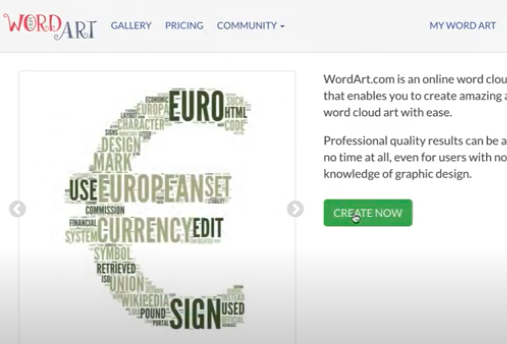
-
Next, select the red Create button on the left side
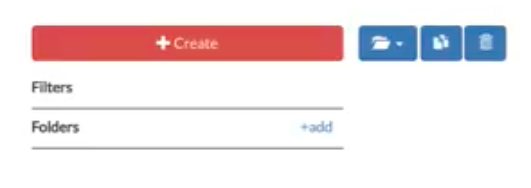
-
Now, you can select the Import button on the left side

-
Inside the import box (insert text here) click there and select edit on your computer bar and paste in the drop down
-
Click on import words
-
To generate, click visualize
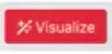
-
Under the words tab in the right, click options and change the repeat to none

-
Reclick visualize and it will refresh the word art
-
Under the left side bar, click on fonts and select your desired font.
- Reclick visualize and it will refresh the word art Note * if you do not like the layout, reclick visualize and it will switch it up
**Pivot tables to Visualize all coded text (not just code names):
-
Next, return to Excel sheet and select the content column
-
Select the insert button and select pivot table and with the default settings select ok.
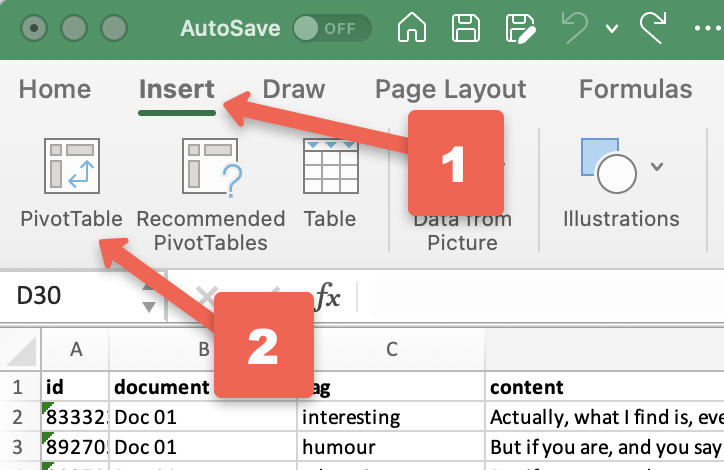
-
Under the pivot table fields on the right, click the content checkbox
-
Drag the content checkbox to rows
-
Select the content and on the computer bar, select edit and copy in the dropdown
-
Next, create a new word art (redo steps 7-14)
-
Adding Shapes: Select shapes in the left side, click on the shape of your choice and then select visualize
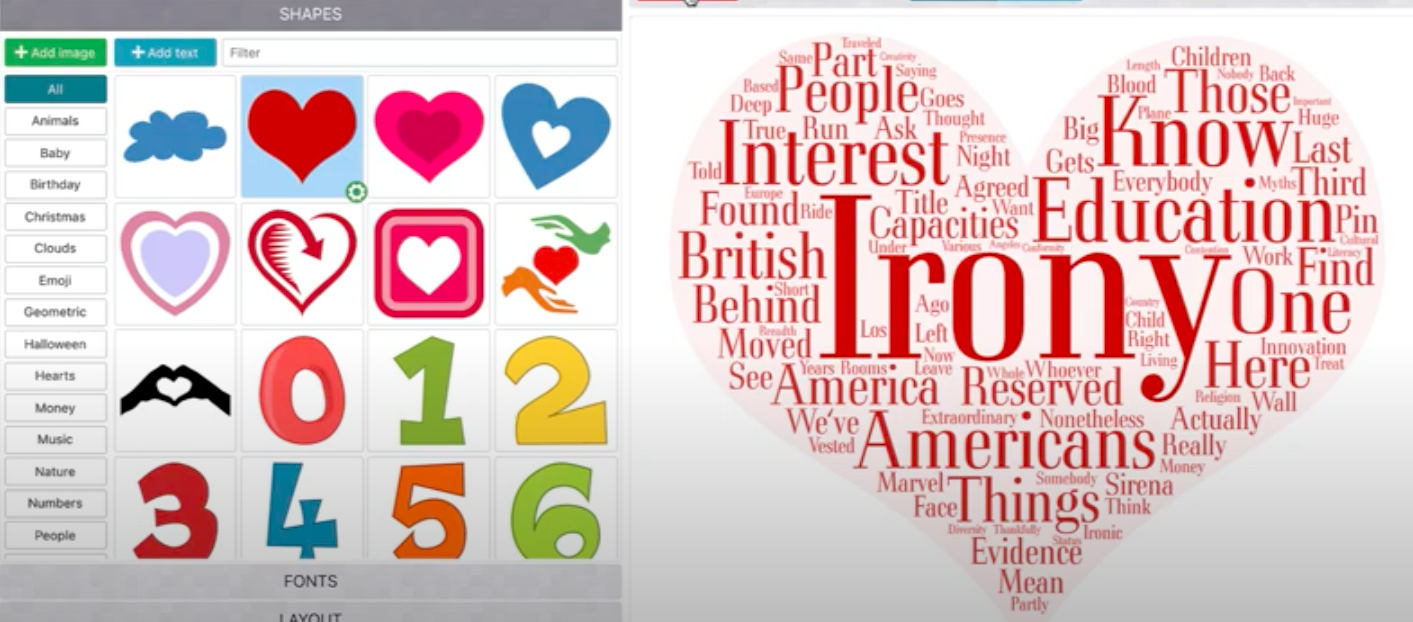
-
Downloading/Saving: In the blue bar of the Word Art window, select download and on the dropdown use standard PNG

-
Save as “name your file” and save
You should now have some visualizations that will hopefully be useful to include with the qualitative data that you have created in Taguette. Great job!