Collaborating
If you and your group have any questions or get stuck as you work through this in-class exercise, please ask the instructor for assistance. Have fun!
-
If you haven’t already, please either work through the Version Control with GitHub #1 Workshop - Getting Started handout, or launch GitHub Desktop and open a repository you’ve already created.
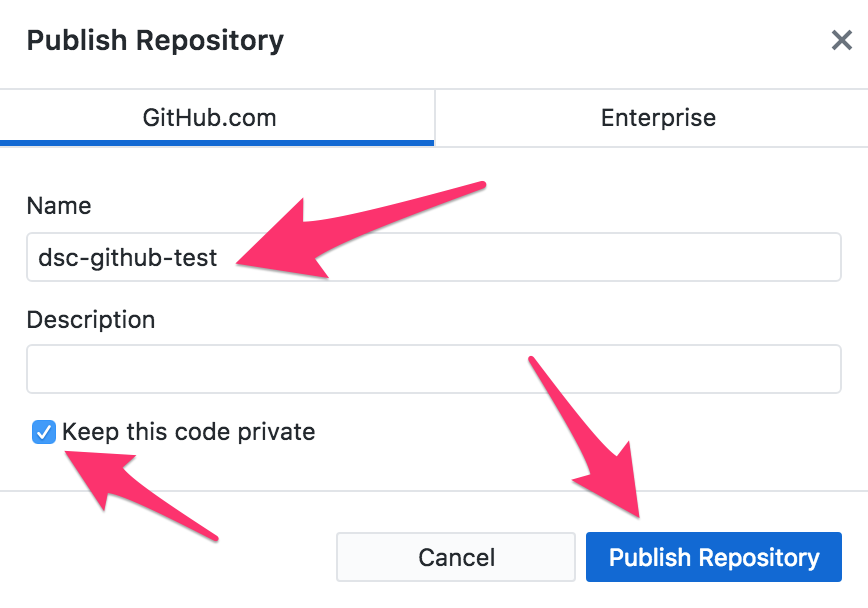
- Publish your repository to GitHub:
-
In GitHub Desktop, press the Publish repository button at the top of the program.
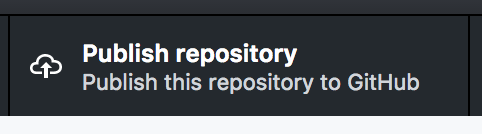
- Verify the name of the repository, deselect the “Keep this code private” checkbox, and then press the blue Publish Repository button.
- A copy of your repository is now on the GitHub website. Go to https://github.com/ and log on to see your repository there.
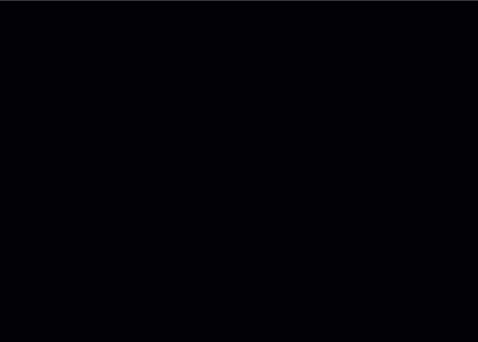
-
- Branching, Pull requests, & Merges:
- In the Atom text editor, add a line to the index.html file (just above </html> tag):
<p>Here is my "goat" branch test.</p> - Save your changes to index.html
- Open GitHub Desktop, and select the Changes tab.
- Instead of committing to master like we’ve done before, let’s make a branch by selecting the Current Branch drop down on the top navigation, and clicking on the New Branch button.
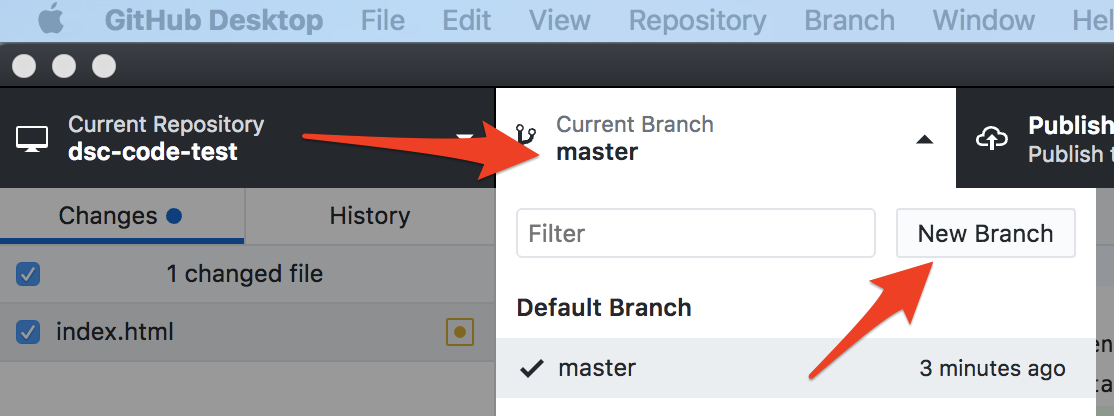
- Call this branch “goats”, and then click on the blue Create Branch button.
- Lastly, we need to commit our new goat branch by entering a summary of what we’ve done (e.g. “Create a goat branch”) in the Summary field at the bottom left of GitHub Desktop, and then press the blue Commit to goats button.
- Lastly, publish your repository again to GitHub by pressing the Publish branch button in GitHub Desktop.
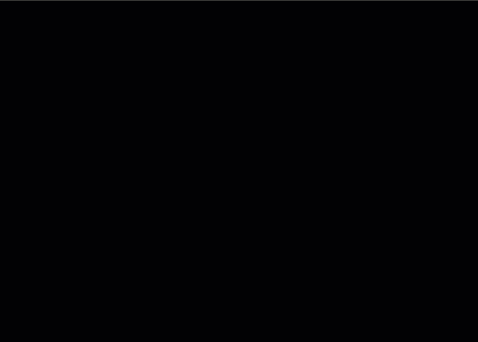
- Let’s take a look at a map of your newly branched repository on the GitHub website: http://github.com
- Click on the Code tab up top, and then the branches tab in the middle of the screen.
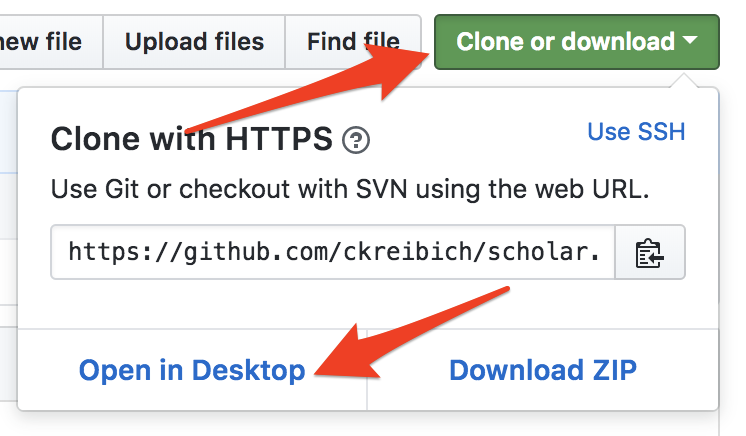
- In the Atom text editor, add a line to the index.html file (just above </html> tag):
- To participate in another project hosted on the GitHub website, you’ll need to Clone or Download the repository:
- Go to this URL and then select the green Clone or download dropdown, and then press the Open in Desktop button.
- GitHub Desktop should have launched, and you’ll see a copy of the repository on your laptop now.
- You can now make changes locally and submit pull requests for this project back to the GitHub hosted repository if you have anything to add to this project.
- Note: Please don’t submit any pull requests for this project unless you have a real patch or feature upgrade to suggest.