6-Data Visualization with ggplot2
DSC Chloe Farr 2024-01-18
If you and your group have any questions or get stuck as you work through this in-class exercise, please ask the instructor for assistance. Have fun!
The ggplot2 package is a popular system for creating data visualizations like plots, charts, graphs, etc.
In this activity, you will make a scatter plot, bar chart, and a line chart.
1. Getting Ready
⭐ Task 1-1
Install and load the ‘ggthemes’ and ‘janitor’ packages.
- Package names:
- ggthemes
- janitor
Check your code
install.packages("ggthemes") #then, as always, type 'enter' or 'return' to submit the command for execution
install.packages("janitor")
library(ggthemes) #Do not wrap library() parameter string in quotes
library(janitor)
Hint: wrap the package name in "" quotations
- Do not wrap the library() parameter in "" quotations
Check that you still have Tidyverse loaded. Load tidyverse using library(tidyverse) if needed.
Download and import data
From this link download the following data we have prepared for you to use in this activity.
Save the file in the same folder as your R script.
⭐ Task 1-2
Read and clean your data set.
- Data set file name:
flavors_of_cacao.csv(unless you changed the filename after downloading) - Name your dataframe:
chocolateData - Clean the column header names using
clean_names()where the parameter is chocolateData (leave parentheses blank if piping)
Check your code
#in the file path below, replace 'Desktop' with the path to your file.
#if you do not know the path to your file, import it instead by navigate to your file in the Files tab in the bottom right quadrant of your RStudio workspace.
#right click on the filename and select 'import'.
chocolateData <- read_csv("Desktop/flavors_of_cacao.csv") %>%
clean_names() #Clean the column header names
#If you get a column specification error, add `, show_col_types = FALSE` as to a parameter read_csv()
#e.g. chocolateData <- read_csv("Desktop/flavors_of_cacao.csv", show_col_types = FALSE)
## Rows: 1795 Columns: 9
## ── Column specification ────────────────────────────────────────────────────────
## Delimiter: ","
## chr (6): Company, SpecificBeanOrigin_BarName, Cocoa_Percent, Company_Location, Bean_Type, Broad Bean_...
## dbl (3): REF, Review_Date, Rating
##
## ℹ Use `spec()` to retrieve the full column specification for this data.
## ℹ Specify the column types or set `show_col_types = FALSE` to quiet this message.
Hint: See Section 4 for instructions on importing a csv file.
⭐ Task 1-3
Preview the first 5 rows of your chocolate data.
Check your code
#preview first 5 lines of chocolateData
chocolateData %>%
head(5)
## # A tibble: 5 × 9
## company_maker_if_known specific_bean_origin_…¹ ref review_date cocoa_percent
## <chr> <chr> <dbl> <dbl> <chr>
## 1 A. Morin Agua Grande 1876 2016 63%
## 2 A. Morin Kpime 1676 2015 70%
## 3 A. Morin Atsane 1676 2015 70%
## 4 A. Morin Akata 1680 2015 70%
## 5 A. Morin Quilla 1704 2015 70%
## # ℹ abbreviated name: ¹specific_bean_origin_or_bar_name
## # ℹ 4 more variables: company_location <chr>, rating <dbl>, bean_type <chr>,
## # broad_bean_origin <chr>
📍 Reminder! Save your work
2. Creating Plots and Charts in ggplot2
Here is some information about creating and formatting plots, common to all types we will look at in this activity. Don’t do anything yet!
The command to begin plots and charts are very similar. Let’s first look at the commonalities. For all of them, we will use the ggplot() function and a geometry function. ggplot() parameters are:
- The dataset used for the plot
data = datasetName - The aesthetic mappings. This specifies which column values is assigned to the x axis, and which is assigned to the y axis.
aes(x = columnForXAxis, y = columnForYAxis)
The geometry function is attached to the ggplot() function with + geom_ and is completed by the type of plot or chart:
- scatter plot or point plots:
+ geom_point() - bar charts:
geom_bar() - line charts:
geom_line()
Plots will appear in the “Plot” tab (probably in the bottom right hand quadrant of your workspace).
2.1. Scatter Plots
First things first, we need to quickly clean up our data frame for scatter plots.
Copy and paste the following code into your console and execute it.
#remove the percentage signs from the column cocoa_percent by converting the values to numbers
chocolateData$cocoa_percent <- parse_number(chocolateData$cocoa_percent)
#make sure the data type of each column is correct.
chocolateData <- type_convert(chocolateData)
##
## ── Column specification ────────────────────────────────────────────────────────
## cols(
## company_maker_if_known = col_character(),
## specific_bean_origin_or_bar_name = col_character(),
## company_location = col_character(),
## bean_type = col_character(),
## broad_bean_origin = col_character()
## )
#You can ignore the Column Specification comment in the output. It indicates the column specification, which describes the data types of various columns after conversion, and shows that several columns have been confirmed as character columns.
Let’s apply the ggplot command above to create a scatter plot.
Definition - Scatter plot: A plot with two axes, each representing a different variable. Each individual observation is showing using a single point. The position of the point is determined by the value of the variables assigned to the x and y axes for that observation.
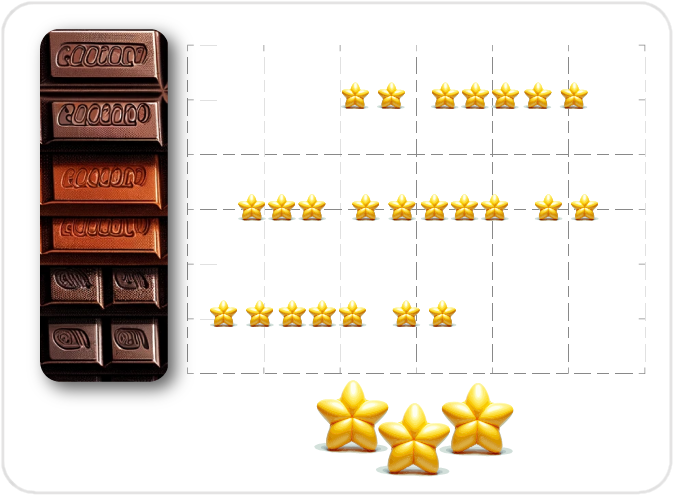
📍 Reminder! Save your work
⭐ Task 2.1-1
Make a scatter plot of the cocoa percentage and the rating a chocolate bar received.
- Using chocolate data :
chocolateData - X-axis = Cocoa percentage:
cocoa_percent - Y-axis = Rating a chocolate bar received:
rating
Check your code
ggplot(data = chocolateData, aes(x = cocoa_percent, y = rating)) +
geom_point() # then add a layer of points
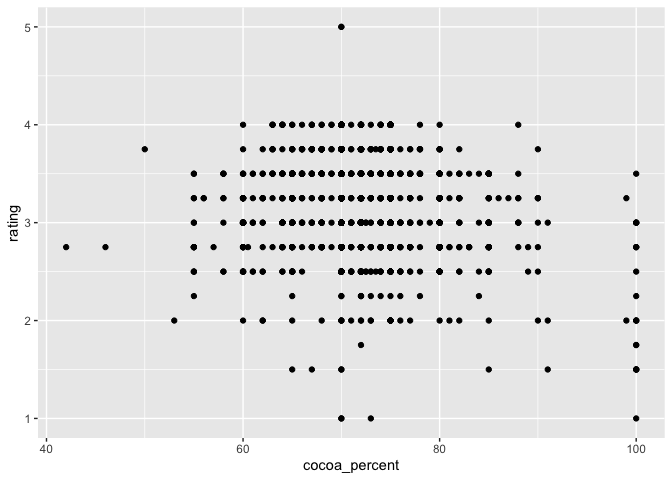
Before we add details to our plot, we need to learn about the different components. Again, wait until the next task to do anything.
Definition - Fitted line: (aka. a ‘line of best fit’) is a line representing some function of x and y that has the best fit (or the smallest overall error) for the observed data.
Function for adding a smooth line to a plot: geom_smooth(method = "")
- method type specifies the type of smoothing to be used
Expand for more geom_smooth method types
- Linear Model (“lm”): fits a linear regression model, suitable for linear relationships.
- Locally Estimated Scatterplot Smoothing (“loess” or “lowess”): creates a smooth line through the plot by fitting simple models in a localized manner, which can handle non-linear relationships well. Ideal for smaller datasets
- Generalized Additive Models (“gam”): model complex, nonlinear trends in data.Ideal for larger datasets.
- Moving Average (“ma”): smooths data by creating an average of different subsets of the full dataset. It’s useful for highlighting trends in noisy data.
- Splines (“splines”): provide a way to smoothly interpolate between fixed points, creating a piecewise polynomial function. They are useful for fitting complex, flexible models to data.
- Robust Linear Model (“rlm”): Similar to linear models but less sensitive to outliers. It’s useful when your data contains outliers that might skew the results of a standard linear model.
- Fitted line:
method = "lm"
⭐ Task 2.1-2
Make another scatter plot of the cocoa percentage and the rating a chocolate bar received, with the following:
- A “line of best fit”
Remember:
- Using chocolate data:
chocolateData - X-axis = Cocoa percentage:
cocoa_percent - Y-axis = Rating a chocolate bar received:
rating - Line of best fit:
geom_smooth(method = "lm")
Check your code
ggplot(data = chocolateData, aes(x = cocoa_percent, y = rating)) +
geom_point() + # then add a layer of points
geom_smooth(method = "lm")
## `geom_smooth()` using formula = 'y ~ x'
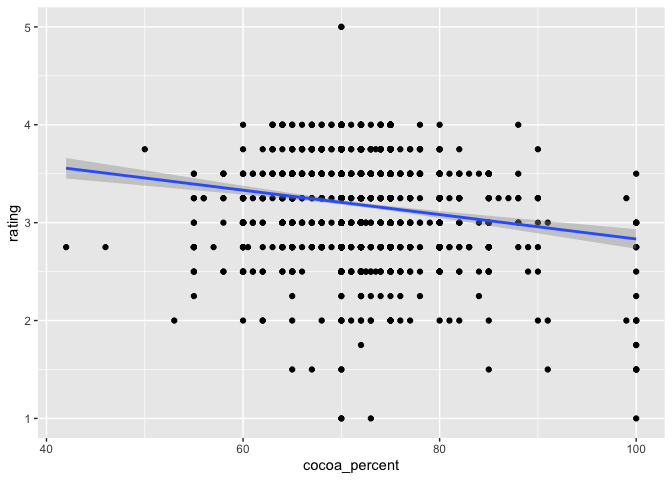
⭐ Task 2.1-3
Add descriptive axis labels and a title to your scatter plot.
We’re also going to add labels and custom colors using the labs() function and custom colors.
- Labels
+ labs(title = "", x = "", y = " ")
Check your code
# you can use the following labels or make your own.
ggplot(data = chocolateData, aes(x = cocoa_percent, y = rating)) +
geom_point() + # then add a layer of points
geom_smooth(method = "lm") +
labs(title = "Rating of Chocolate Bar by Cocoa Percentage", x = "Chocolate Bar Rating", y = "Cocoa Percentage")
## `geom_smooth()` using formula = 'y ~ x'
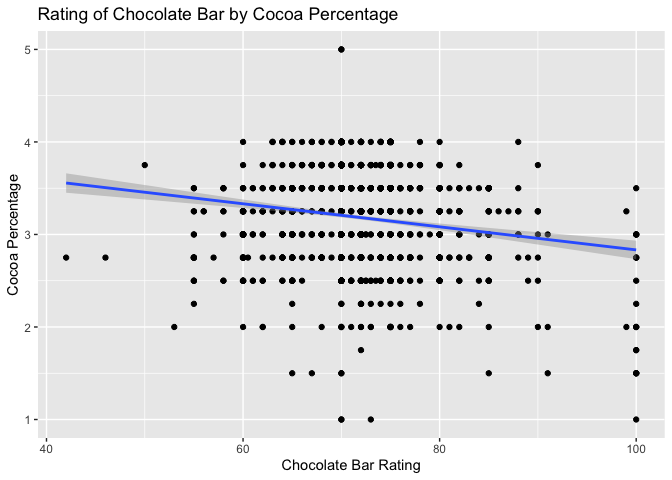
2.2. Bar Charts
First things first, we need to quickly clean up our dataframe for bar charts. Copy and paste the following code into your console, and execute.
chocolateData <- chocolateData %>%
# A few steps to clean the bean type variable
mutate(
bean_type_simplified = word(bean_type, 1), # get just the first word
bean_type_simplified = gsub('[[:punct:]]', '', bean_type_simplified), # reove punctuations
bean_type_simplified = trimws(bean_type_simplified) # remove white spaces
) %>%
filter(str_detect(bean_type_simplified, "\\S")) # This ensures the string contains at least one non-whitespace character
# Get the most common bean types
commonBeanTypes <- chocolateData %>%
select(bean_type_simplified) %>%
group_by(bean_type_simplified) %>%
count() %>%
filter(n > 20) %>%
ungroup() %>%
mutate(bean_type_simplified = as.factor(bean_type_simplified))
# Filter chocolateData to only include common beans
chocolateData_commonBeans <- chocolateData %>%
filter(bean_type_simplified %in% commonBeanTypes$bean_type_simplified)
A bar chart illustrates categories along the x-axis and the count of observations from each category on the y-axis.
To make a bar chart, you need the data (categories, and values relevant to those categories), and the categories the data will be separated by (each representing one bar).
The first 5 rows of the dataframe filtered for the common bean types:
## # A tibble: 5 × 10
## company_maker_if_known specific_bean_origin_…¹ ref review_date cocoa_percent
## <chr> <chr> <dbl> <dbl> <dbl>
## 1 A. Morin Carenero 1315 2014 70
## 2 A. Morin Sur del Lago 1315 2014 70
## 3 A. Morin Puerto Cabello 1319 2014 70
## 4 A. Morin Madagascar 1011 2013 70
## 5 A. Morin Chuao 1015 2013 70
## # ℹ abbreviated name: ¹specific_bean_origin_or_bar_name
## # ℹ 5 more variables: company_location <chr>, rating <dbl>, bean_type <chr>,
## # broad_bean_origin <chr>, bean_type_simplified <chr>
The bars will represent the following categories:
## # A tibble: 4 × 2
## bean_type_simplified n
## <fct> <int>
## 1 Blend 41
## 2 Criollo 213
## 3 Forastero 195
## 4 Trinitario 436
With the code above, you now have:
- A dataset
chocolateData_commonBeans: containing the chocolate bars made with the most common beans - A variable
bean_type_simplified, which lists the types of beans to be used as the categories for the x-axis.
The call for bar charts in ggplot2 geom_bar makes the height of the bar proportional to the number of observations in each group of a categorical variable, so you only need to tell ggplot2 the variable you want to use for the bar chart, and it makes the calculations in the background.
⭐ Task 2.2-1
Create a basic bar chart.
Your chart will illustrate the numbers of bars of different types of the most common bean types that are being made.
Check Your Code and Output
ggplot(chocolateData_commonBeans, aes(x = bean_type_simplified))+
geom_bar()
Output:
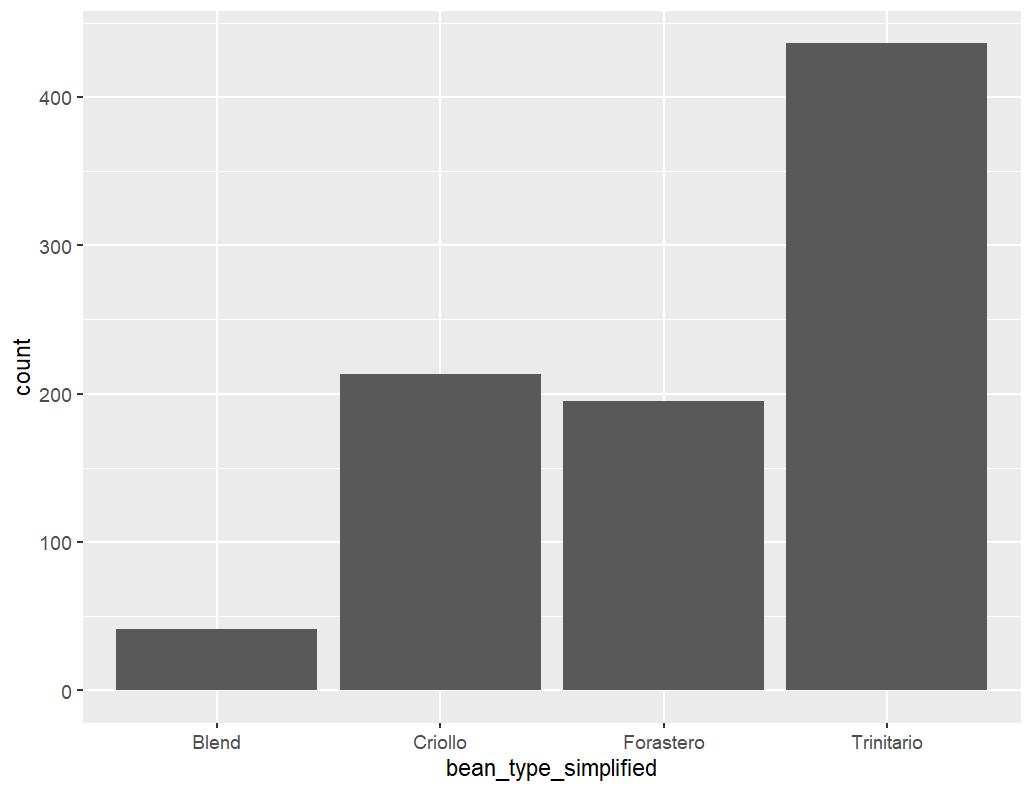
Hint: geom type = “bar”
A stacked bar chart shows two dimensions (variables) of data. Each bar will represent one variable, and each bar will be chopped into sections which represent a second variable.
⭐ Task 2.2-2
Create a stacked bar chart.
To add a second dimension,
- following the same command as the bar chart above, modify it by:
- adding the parameter
fill = factor2nametoaes(), where ‘factor2name’ is the second variable’s column name. - setting the parameter of
geom_bar()toposition="stack"
- adding the parameter
For this task, use company_location as the second variable that will chop the bars into sections.
Check Your Code and Output
ggplot(chocolateData_commonBeans, aes(x = bean_type_simplified, fill = company_location)) +
geom_bar(position = "stack")
Output: 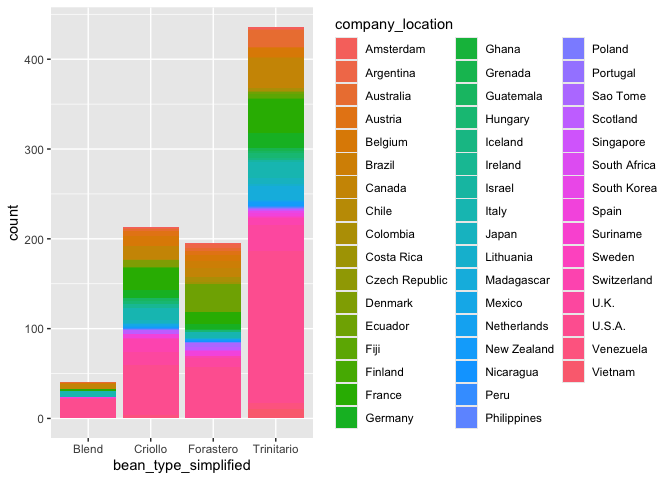
Definition - facets: A way of breaking apart a plot of a specific data frame so that each level of a the target factor is shown in a separate, smaller chart.
A faceted bar chart is like a grid of mini bar charts, each showing a different slice of the data side by side for comparison.
We can facet a bar chart in a few different ways.
-
Where the previous bar chart has one piece of information in each bar, we will now add two.
- Instead of
aes(x=)representing just the categories that each bar will represent, we will add afill=parameter for the subgroups of each column. ggplot(data, aes(x = category, fill = subgroup))
- Instead of
-
We will then add
+ geom_bar(position = "fill") + facet_wrap(~facet_variable) -
geom_bar()creates a stacked bar chart with proportions- ‘fill’ means that each proportion of the bar will total to 100%
ggplot(chocolateData_commonBeans, aes(x = chocolateData_commonBeans$bean_type_simplified)) + geom_bar(position = "fill") + facet_wrap(~facet_variable)
2.3. Line Charts
To create a line chart, let’s start first by creating a new variable that we might want to plot in a line chart. In this case, let’s assume we are interested in seeing how the average chocolate rating varies through the years.
⭐ Task 2.3-1
Create an object with the mean chocolate rating by year.
Using piping, create a new object, meanRatingByYear
- base data:
chocolateData - group_by:
review_date - use
summarise()- the parameter is
rating=mean(rating)
- the parameter is
Check Your Code
meanRatingByYear <- chocolateData %>%
group_by(review_date) %>%
summarise(rating = mean(rating))
# Now see the object created
meanRatingByYear
Your output will be:
## # A tibble: 12 × 2
## review_date rating
## <dbl> <dbl>
## 1 2006 3.28
## 2 2007 3.30
## 3 2008 3.05
## 4 2009 3.13
## 5 2010 3.20
## 6 2011 3.27
## 7 2012 3.21
## 8 2013 3.28
## 9 2014 3.24
## 10 2015 3.28
## 11 2016 3.26
## 12 2017 3.5
Then convert “review_date” to Date class by entering
meanRatingByYear$review_date <- as.integer(meanRatingByYear$review_date)
Now we are ready to make our line chart!
⭐ Task 2.3-2
Create a line chart using the mean chocolate rating by year.
Here we’ll make a line chart to show how the mean rating of chocolate has changed by year.
- Your base data will be the mean rating table you just created
- the x-axis value will be the review date
- the y-axis will be the rating
- the geom type is
line, with no parameter
After the geom type, you might want to add a line of code to make sure the x-axis label contains the actual years. For that, you can use the scale_x_continuous function, which take as the parameter breaks the vector of points to create axis breaks. To use the function, you have to use + scale_x_continuous(breaks = vectorofbreaks) at the end of your plot code.
Check Your Code
ggplot(meanRatingByYear, aes(x = review_date, y = rating)) +
geom_line()+
scale_x_continuous(
breaks = meanRatingByYear$review_date # Use actual review dates for breaks
)
Output:
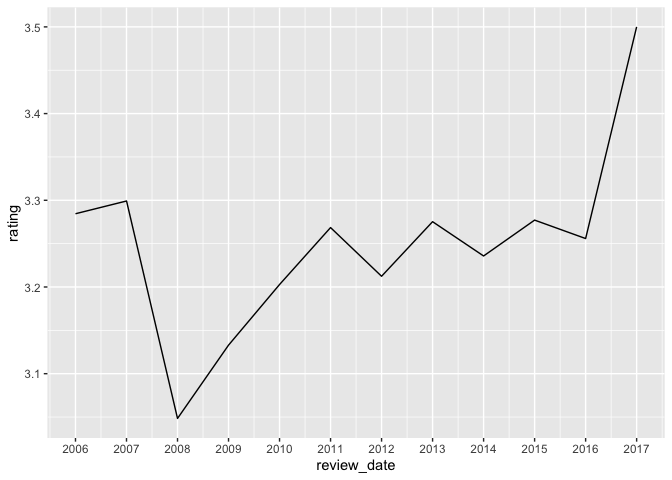
⭐ Task 2.3-3
Style your line chart.
Using the same chart you just made, add some stylistic features and modifications.
- rename the x label to “Review Date”
- rename the y label to “Rating”
- Add a title using
ggtitle(): “Change in Rating Over Time”
Check Your Code
ggplot(meanRatingByYear, aes(x = review_date, y = rating)) +
geom_line() +
scale_x_continuous(
breaks = meanRatingByYear$review_date # Use actual review dates for breaks
) +
labs(
x = "Review Date",
y = "Rating",
title = "Change in Rating Over Time"
)
Output:
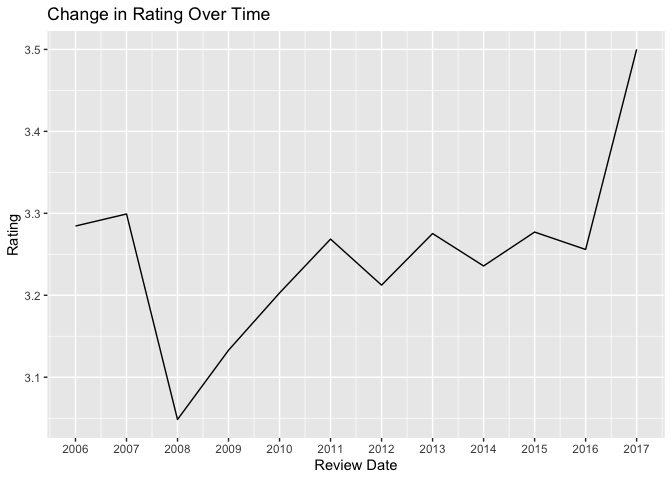
📍 Reminder! Save your work