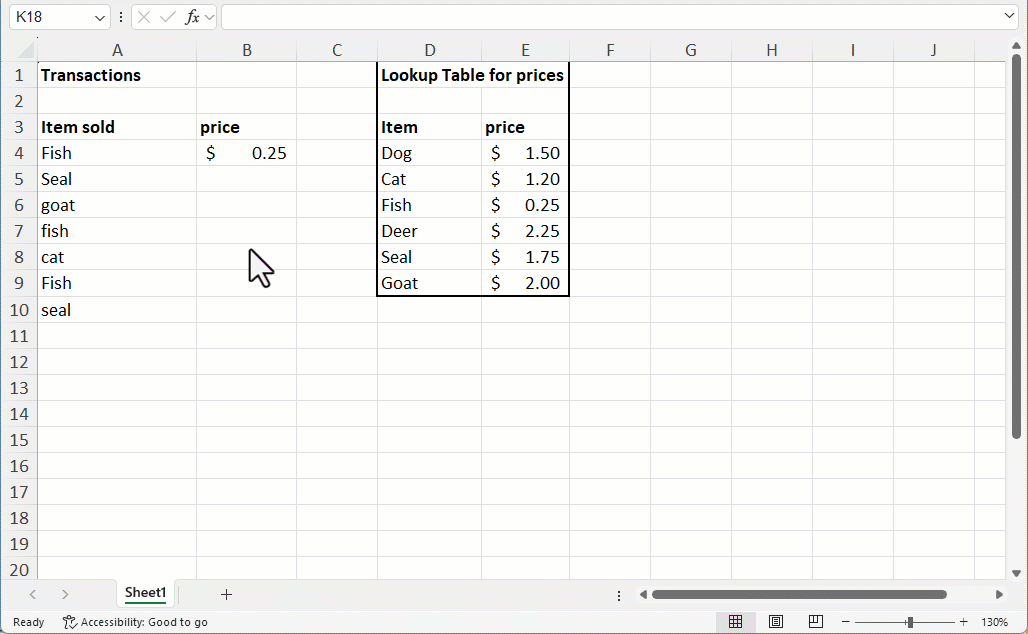Introduction to Functions
Functions are powerful tools that can quickly let you make complex calculations. If you and your group have any questions or get stuck as you work through this in-class exercise, please ask the instructor for assistance.
- First, open Excel, and open a Blank workbook.
- If you are starting fresh from this activity, enter number 5 into Cell A1 in your spreadsheet, and then press Enter on your keyboard. Enter the following numbers in Column A below the number 5 you just entered: 6, 8, 3, 1, 9, 5, 4, 7, 5, 6. We will use this list of numbers for the rest of this exercise.
- If you are continuing from previous activities, these are the same numbers as before, so you can just copy and paste them if you prefer. If needed, here’s a quick video with instructions on how to copy and paste (start at the 48s mark)
- All functions in Excel work in a similar way:
- To use a function, you need to type “=” in any cell, and then Excel will know that you will use a function in that cell. Alternatively, a “=” sign also means that you will ask Excel to do a calculation (e.g., “=2+3” will show 5 in the cell)
- After the “=” sign, you should type the name of the function you want to use, followed by parentheses. For example, if using the SUM function, you should type “=SUM()”
- Inside the parentheses, you should add the arguments for the function. Each function has different arguments; some have only one, some have multiple. When a function has more than one argument, they are separated by a comma.
- You will note that, as you start typing the function name, Excel will show you all the functions that start with those letters, and you can double-click in any of the options for Excel to fill in the function name for you.
- When the function name and the first parenthesis are written, and you put the cursor on the function name, a small square with the full function name and its arguments appears below the cursor. You can then click on the function name, and a help window for the function will appear. The help window shows what the function does, what its arguments are, and a few examples.
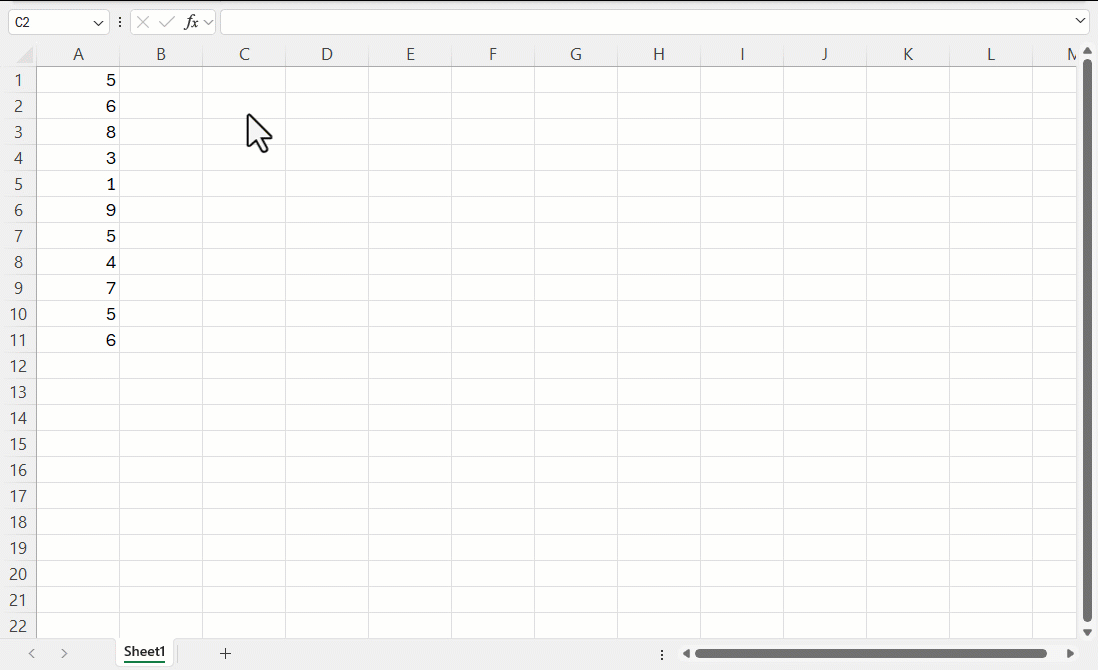
Below, we go through some functions that are frequently used:
- SUM function: The sum function quickly and easily adds up a range of numbers for you.
- In cell A13 type: =sum(A1:A11) and press Enter on your keyboard. Cell A13 should now have the number 59 in it.
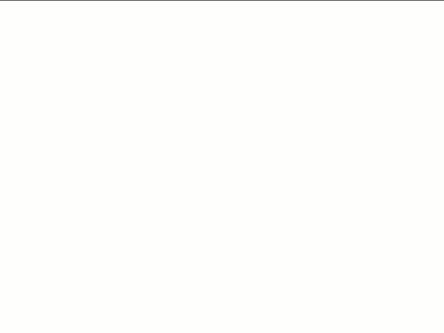
- Rows can also be summed. Enter some numbers in cells A16 to D16, and then in cell A17 type: =sum(A16:D16) After pressing Enter, the sum of those four numbers should appear.
- If you would like additional information on the SUM function, here is a Microsoft video tutorial
- In cell A13 type: =sum(A1:A11) and press Enter on your keyboard. Cell A13 should now have the number 59 in it.
- INT function: The INT function rounds a number down to the nearest integer. For example, =INT(5.6789) would return 5
- If you would like additional information on the INT function here is a Microsoft tutorial
- COUNTA function: Counts the number of non-empty cells in a range whether the cells have number or text in them.
- In an empty cell enter: =counta(A1:A20)
- If you would like additional information on the COUNTA function here is a Microsoft tutorial
- COUNTIF function: For example, =COUNTIF(A2:A5,”London”) counts the number of cells with London in the range A2 to A5. Note: The COUNTIF function is not case sensitive, but if it will not count a field if it contains additional text like, “London, England” for example.
- If you would like additional information on the COUNTIF function here is a Microsoft tutorial
- CONCATENATE function: Joins two or more text strings into one string. For Example, if cell A1 contains Victoria and cell B1 contains BC, join the two text strings together in cell C1 with a space and a comma between them using the following function: =CONCATENATE(A1, “, “,B1) will give you: Victoria, BC.
- If you would like additional information on the CONCATENATE function here is a Microsoft tutorial
- VALUE function: Converts a text string that represents a number to a number. For example, it would convert the text string $1,000 to the number 1000. Excel cannot add up text even if it looks like a number.
- Enter $1,000 into cell C1. In cell C2 enter =value(C1) This will return the number 1000 that you can now perform mathematical operations on.
- If you would like additional information on the VALUE function here is a Microsoft tutorial
- LEN function: returns the number of characters in a text string. Eg. Enter =LEN(“test text”) into cell C3 . This will return 9, as there are 9 characters in the text string “test text” (a space is a character).
- If you would like additional information on the LEN function here is a Microsoft tutorial
- IF function: Use the IF function to check whether a condition is met and return a value. It can also return a different value if the condition is not met. Alternatively, you can use the IFS function to check whether one or more conditions are met and return a value that corresponds to the first TRUE condition. If you’d like, you can explore the differences between the IF and IFS functions, please click here.
- Both the IF and IFS functions (or any conditional function) use Excel logical operators:
- =: means “equal to”
- <>: means “not equal to”
- >: means “greater than”
- <: means “less than”
- >=: means “greater than or equal to”
- <=: means “less than or equal to”
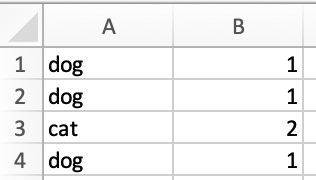
- Create a new sheet (press the + button on the bottom of Excel) and in cells A1 To A4 type: dog, dog, cat, dog as you can see to the right.
- In cell B1 Type: =IF(A1=”dog”,1,2) and press the Enter key. This formula looks at A1, and if dog is found then it will return a 1, and if it is not found then it will return a 2.
- Select cell B1, and then grab the green dot at the bottom right of the cell, and drag it down to cell B4. You should now see a 1 beside each dog and a 2 beside the cat.
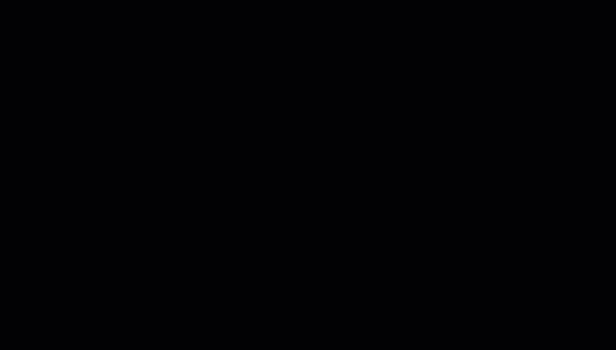
- XLOOKUP function: Use XLOOKUP when you need to find things in a table or a range by row. For example, look up the price of a sale item by item name.
- Download this spreadsheet and open it in Microsoft Excel. If needed, click on the yellow Enable Editing button at the top of the screen..
- The basic structure of the XLOOKUP function:
XLOOKUP(what you want to look up, where you want to look for it, what you want to be returned, what to return if not match if found - optional, specify appropriate or exact match - optional)
-
For example, in the downloaded spreadsheet, you have a list of items sold, where the same item can be sold more than once. You also have a table showing the price of each item. Imagine you want to add the price of each item sold to be able to calculate the total amount sold. That is when the XLOOKUP function comes in. You can tell Excel to look up the name of the item (what you want to look up) in the Item column of the price table (where you want to look for it) and return the value that appears in the Price column for the same row (what you want to be returned).
-
To do this, in cell B4, type: =XLOOKUP(A4,$D$4:$D$9,$E$4:$E$9), as shown in the figure below. Instead of typing, you can also select the cells specified, just remember to add the “$” sign to create absolute cell references.
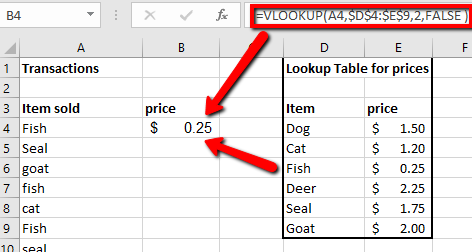
-
Copy and paste the contents of B4 into B5 to B10. You can do this by clicking on B4 and dragging the box all the way to B10.
NOTE: This is an example where making an absolute cell reference is important. If you had not locked the references for the Item and Price columns in cell B4 using $, as you copied the content down, the relative reference of cells in Excel would automatically apply, and Excel would shift down the cells where you are looking up values and finding values to return. This would cause problems. What you want when copying the content of B4 down is to shift down the value you are looking for, but not where you are looking for it or finding the value to return. After copying and pasting the content, click on cell B10, and check what its content is. It should be =XLOOKUP(A10,$D$4:$D$9,$E$4:$E$9).
- Type in a few item names (like “Dog” or “Seal” for example) from the lookup table in field A11 and below.
- Copy cell B4 and then select cells B11 and below and paste so that each of the items sold you have entered has a price beside them.
- Modify the XLOOKUP formula in the B column to use the IF function so that it ignores all blank fields in the A column, and only uses the XLOOKUP function if there is something in the A column. Type the following formula into B4: =IF(A4<>”“,XLOOKUP(A4,$D$4:$D$9,$E$4:$E$9),””)
- Copy the B4 cell, then select cells B5 to B25 and paste.
-
If you would like additional information on the XLOOKUP function here is a Microsoft tutorial