Introduction to Narrative Maps with Google Earth
Google Earth is a multiplatform and web program that uses aerial photography, superimposed images, and GIS data to create a 3D representation of the earth. Users can enter addresses and geographical coordinates to view areas at various ages. In 2019, Google added creativity options that would allow individuals to tell their own stories using 3D streetviews, aerial footage, placemarks, routes, shapes, and descriptive text. Here are two examples:
- Famous biologist Jane Goodall’s exploration in Gombee, Tanzania here
- The neighbourhood in Brazil where a DSC staff member and his family lived for four months here
Creating Your Google Earth Project
-
Go to https://earth.google.com/web/, click on the menu icon
 on the left
on the left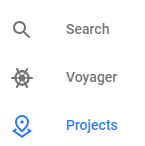
-
Click on Projects and then the light blue New Project button at the bottom. Note: There will be a prompt for you to sign into a Google Account once you click New Project. If you need to create one, go to https://accounts.google.com/
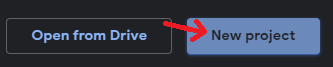
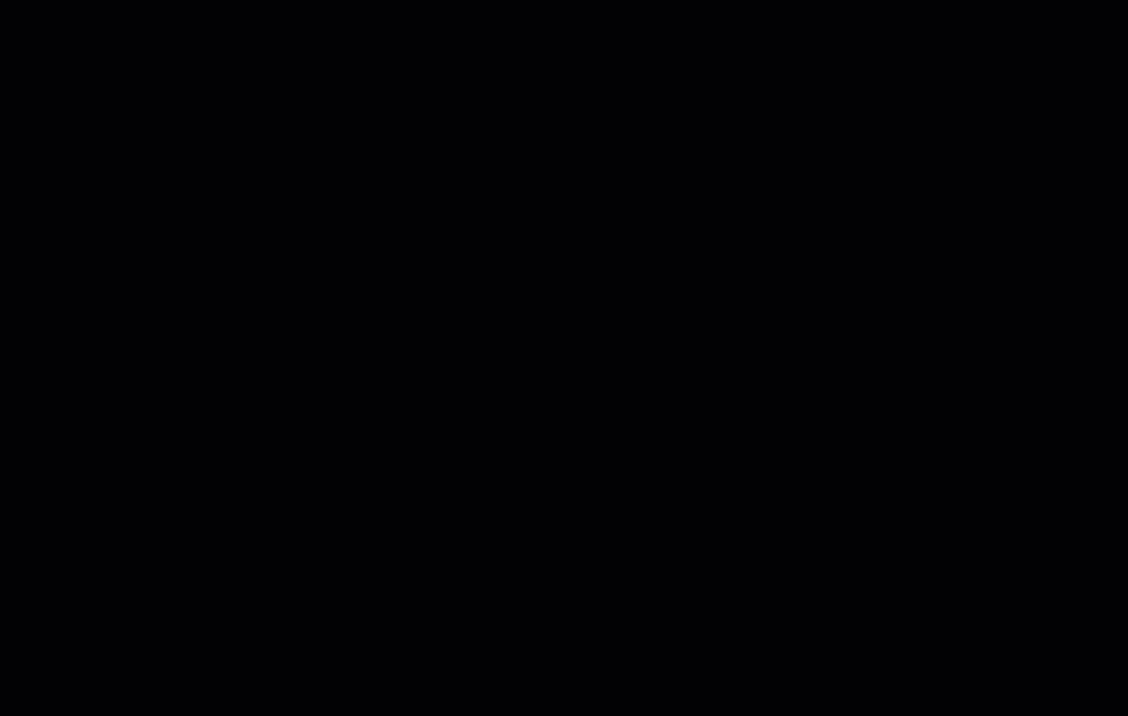
<img src="images\google-earth\new-feature.png" alt="new feature button" style="float:right;width:180px;">
Adding to Your Google Earth Project
-
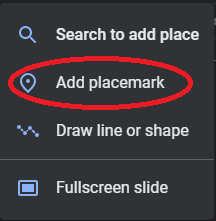 Once you have done this, you can add your first location, route, or slide by clicking on the light blue New Feature drop-down menu
Once you have done this, you can add your first location, route, or slide by clicking on the light blue New Feature drop-down menu -
Locations
- To add a location, click on Search to add place and type in the location’s name. A red marker
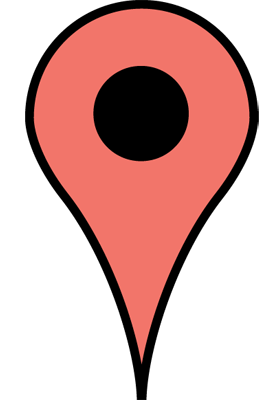 will appear at your chosen location
will appear at your chosen location 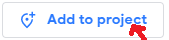 You can choose to add this to your project by clicking on Add to project (located beneath the area description at the right)
You can choose to add this to your project by clicking on Add to project (located beneath the area description at the right)
- To add a location, click on Search to add place and type in the location’s name. A red marker
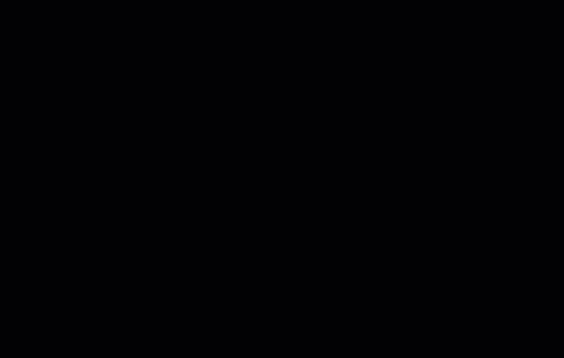
-
Alternatively, you can click Add placemark, click on a place on the map, and then click Add to project
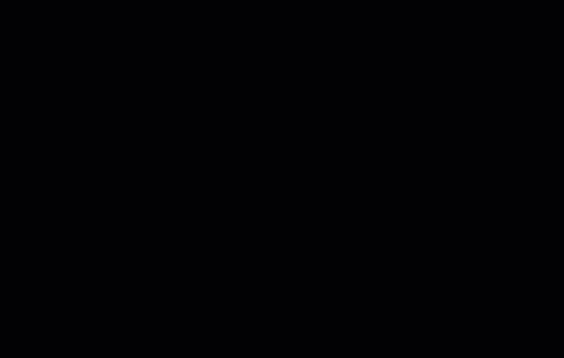
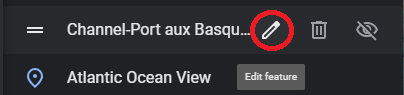
-
If you would like to add a title, description, photo, or link click on the pencil icon Edit feature
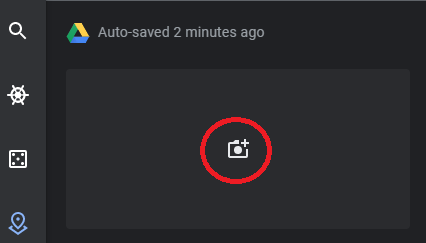
- To add a photo or video, click on the top box that has a camera icon
- For photos, there are several options for uploading: computer file, google images, google drive, or using a URL. You can add as many photos and/or videos as you’d like!
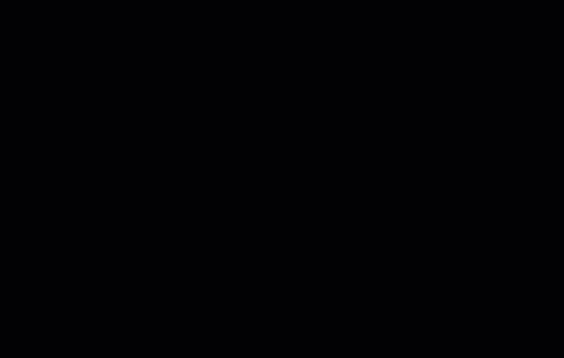
![]()
- Location View
- To change the view that appears when a location on your map is clicked on, hover your mouse over your chosen location and click on the pencil icon Edit feature. Google Earth will move to this location and show you an aerial view
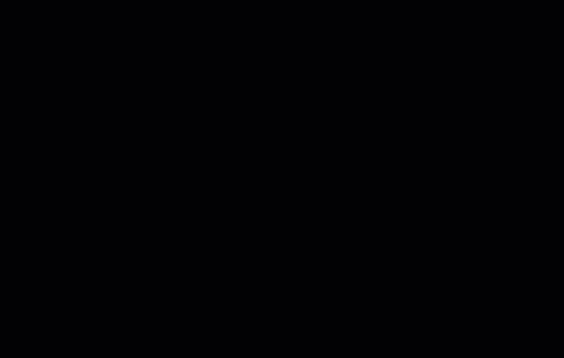
- To change from 2D to 3D, go to the bottom right corner and click on the button
- To move the physical location, click, hold, and drag your mouse to move the map around
- For adjusting the tilt (angle your view is at) and heading (place your view is facing), hold SHIFT while clicking, holding, and dragging the mouse vertically or horizontally, respectively
- You can also adjust the altitude by using the mouse wheel
-
Use the
 at the bottom right corner to zoom in and out
at the bottom right corner to zoom in and out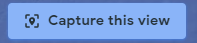
- Once you’ve got your desired view, click on Capture this view. Now when you click on your marked location in your map, you will be brought to this view!
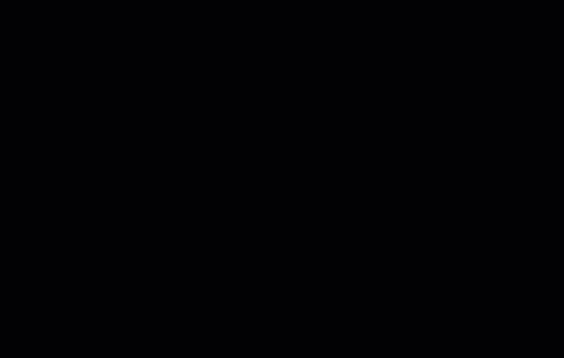
-
To get a Street View, go to the bottom right corner and click on

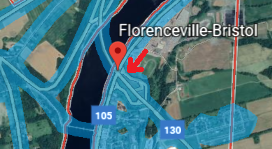
- Next, click on the location on your map in which you would like to set your view from. Note: you will be limited to the areas that are highlighted in light blue
- Once you have clicked on this location, Google Earth will zoom in and switch to a real-image 3D view of it
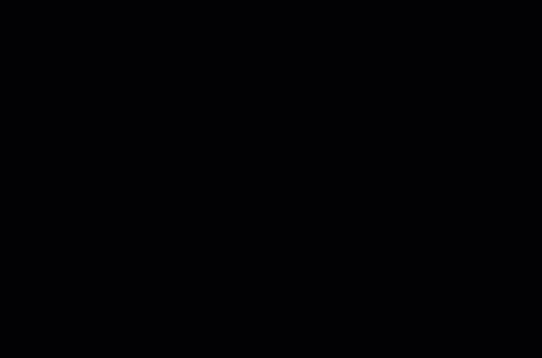
-
To change the view, repeat the steps for the 2D example (Note: no need to use SHIFT to rotate and tilt; the mouse does everything)
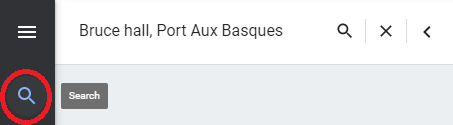
- Alternatively, using the search bar in the left column, you can search a specific place that is in your area and use that (in the example at the right, Bruce Hall is a center in Channel-Port Aux Basques, NL that Terry Fox made a speech at during his Marathon of Hope) and click Add to project, giving it the name of the overall location (e.g. Channel-Port Aux Basques)
- Once you’re happy with your view, click on Capture this view (which will then prompt you to save the location)
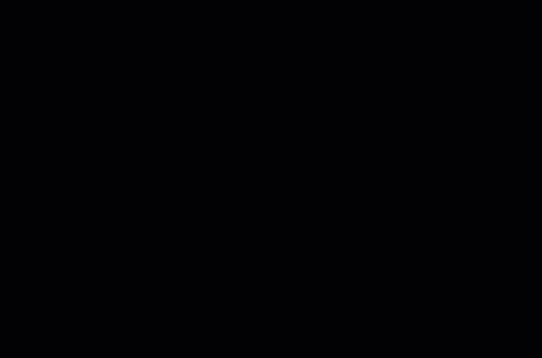
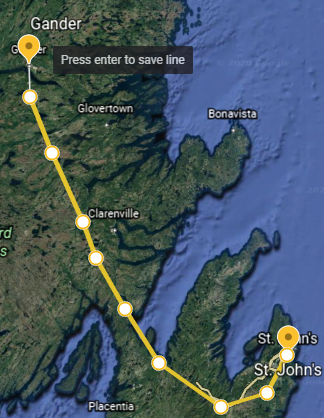
- Route
-
Selecting the Draw line or shape will allow you to create a route. To do this, click on your desired starting location and move your mouse to your next location. When you reach this next location, click again and continue to make as many points as you’d like! To complete the path, press ENTER when you’re at your final point. You have now made a route!
-
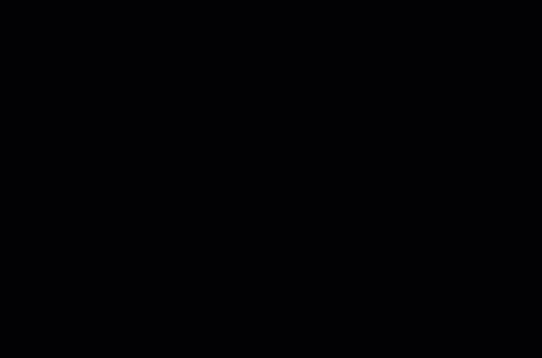
- Slide
- Here you can add a fullscreen slide with text and a background (image or colour)