Photoshop for Beginners Activity #4: Templates & Smart Layers
 Next we’ll use Photoshop to work with pre-created templates that use Smart Layers. If you have any questions, please ask!
Next we’ll use Photoshop to work with pre-created templates that use Smart Layers. If you have any questions, please ask!
- If you haven’t already downloaded the resource for Activity #2 while completing the pre-workshop activities that were emailed out to you, download this PSD project
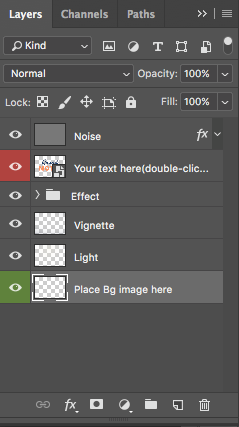
- Navigate to where you saved the file. (You may need to unzip the compressed file first by right clicking on it and choosing Extract All.) Open the PSD.
- If the Layers window is not automatically visible, open it by going to Window -> Layers. You will see that the creator of this file has several layers already set up in this file.
- The first one is called “Place Bg Image Here”, so we will do this first: Click on that layer so it is highlighted.
- Click on File -> Place Linked and then find the folder called Grand Motel Text Effect where you saved it when it was downloaded. Find the file that is supposed to go in that layer and select it. It is named Bg-place-inside-PSD.jpg. Click Place. It will be placed where it’s supposed to be already so we will not need to move it around, so you can click on the check mark in the top middle of the screen to accept the placement.
- Next, we will change the words.
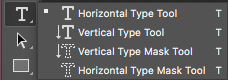
- Go back to the Layers window and double click on the thumbnail in the layer that says Your Text here and then click OK. You may get a warning about fonts missing. Click Don’t Resolve.
- Select the Type tool (T icon) from the left hand toolbar. It should be the standard Horizontal Type Tool on top, but you can right click on it to make sure.
- Bring the mouse over and click in the midst of the word Grand. You may get a window that pops up saying that the fonts are missing. Click OK. Go ahead and change the word to anything you would like that fits in the space.
- At the top left of the screen there is a drop-down menu to change the fonts. Find another script font that is installed on your computer. Change the font size if necessary.

- Click on the Move tool in the top of the left toolbar. Use it to reposition the new word.
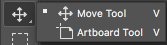
- Bring your Layers window up and click on the Motel layer and follow steps A-E for that layer.
- When satisfied, click on File -> Save and go back to your Grand Motel Text Effect File by clicking on the filename tab across the top of the software below the top menus.

- When you move back to the other file you should see the changes you’ve made to the Smart Layer appear.
- Note: if you want the specific fonts used in the project, the project folder includes links to the download pages. You will need admin permissions on your computer to install them, however, so we have left that step out of this activity as many of our attendees will not have those permissions. Feel free to ask us if you need help installing fonts!

- Exporting the text for use elsewhere:
- You could add some text on additional layers and turn this file into a postcard-sized design for web use. And then export it into the file format you need using either Export As or Save As (if you need PDF, for instance).
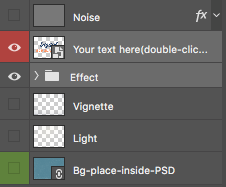

- Optionally, you can create a transparent PNG of just the text effect for adding to other design projects. To do that, first you need to deselect the unnecessary layers in the Layers window in the main Grand Motel Text Effect file. Click on the eye icon
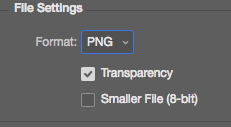 in the left hand side of each layer to make them invisible (see right). Do this for every layer except the Your Text Here and Effect layers. Once this is done, your image should only show the text and the effect with a checkered grey background to indicate that the background is transparent (see right).
in the left hand side of each layer to make them invisible (see right). Do this for every layer except the Your Text Here and Effect layers. Once this is done, your image should only show the text and the effect with a checkered grey background to indicate that the background is transparent (see right). - Now, click on File -> Export As. Under File Settings choose PNG and make sure Transparency is selected. You’ll want this file to be 100% in size and quality. Save it where you want to access it again.
- You can now insert it into your design projects such as posters in Photoshop and InDesign, or in easy to use design tools like Canva.com and it will sit over the background.
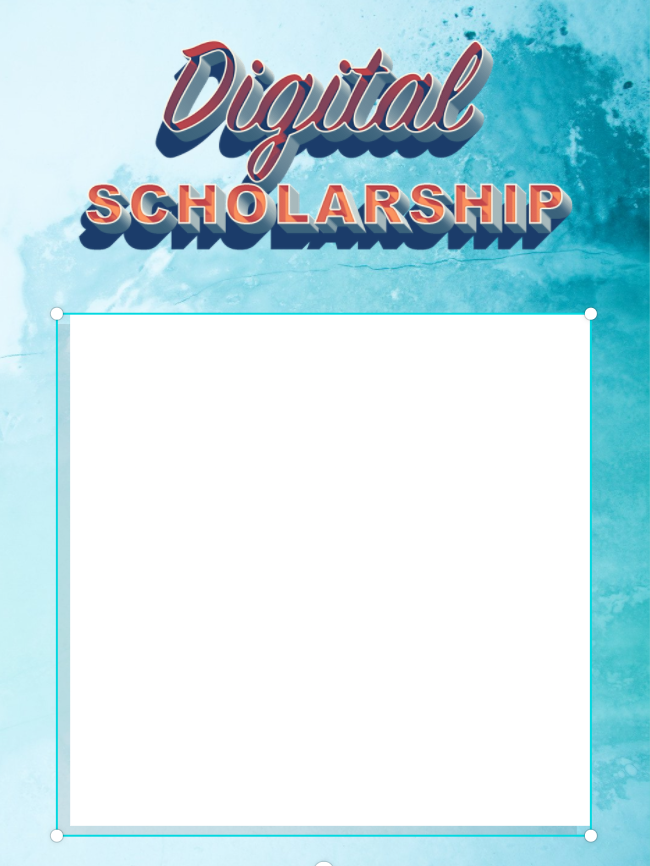
- You could add some text on additional layers and turn this file into a postcard-sized design for web use. And then export it into the file format you need using either Export As or Save As (if you need PDF, for instance).
You can use these skills for other text effects such as the following: