Install Zotero, Browser & Word Connectors
![]() In this exercise, you will download & install the Zotero app from Zotero.org, the Zotero Browser Connector, and the Microsoft Word/LibreOffice Add-in.
In this exercise, you will download & install the Zotero app from Zotero.org, the Zotero Browser Connector, and the Microsoft Word/LibreOffice Add-in.
Before you begin please Remember:
- Zotero is a program that resides on your computer that may or may not sync to the web depending on your preferences
- In order to capture sources from the web with the click of a button, you must install a browser connector
- In order to easily insert citations and create bibliographies, double-check the the Word or Google Docs Add-in has been installed
If you have any questions or get stuck as you work through this, please ask your instructor for assistance. Have fun!
Install Zotero App
- Downloading Zotero:
- Navigate to the Zotero downloads page: https://www.zotero.org/download/
- Click Download under “Zotero for Mac/Windows”
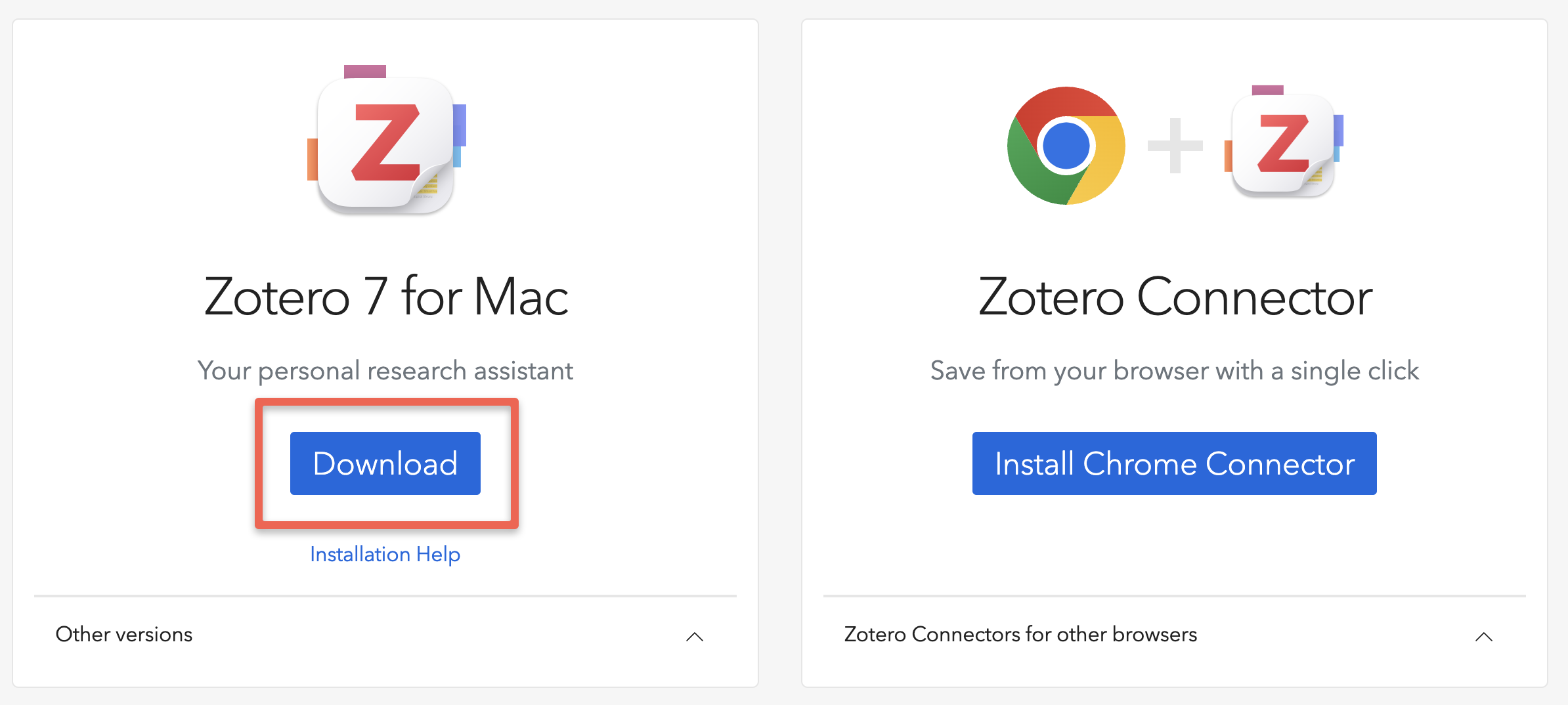
- Save the file to your disk
- Double-click on the Zotero file you just downloaded and follow the installation instructions
- Congratulations! You’ve downloaded and installed Zotero on your computer!
Install Zotero Browser Connector
- When you open Zotero for the first time, you will be welcomed by the start screen. It may even prompt you to install the “Browser Connector” automatically. If so, follow the prompts to install the connector. If not, follow these directions:
- Navigate to the Zotero downloads page and find the Connector box https://www.zotero.org/download/
- Click on the Install Firefox/Chrome/Safari Connector button.
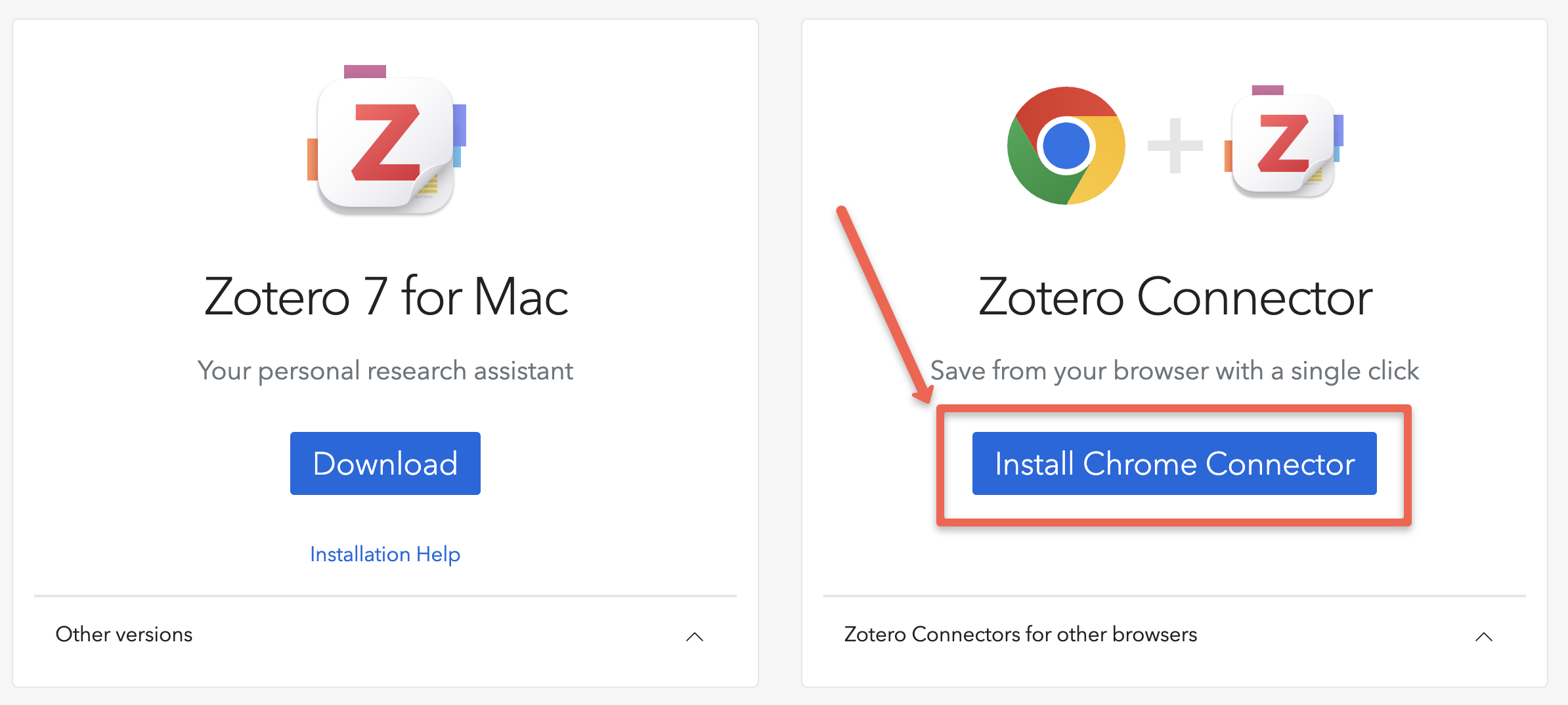
- If you are using Firefox, you will be prompted to install the Connector through the URL pane. Click Continue to Installation
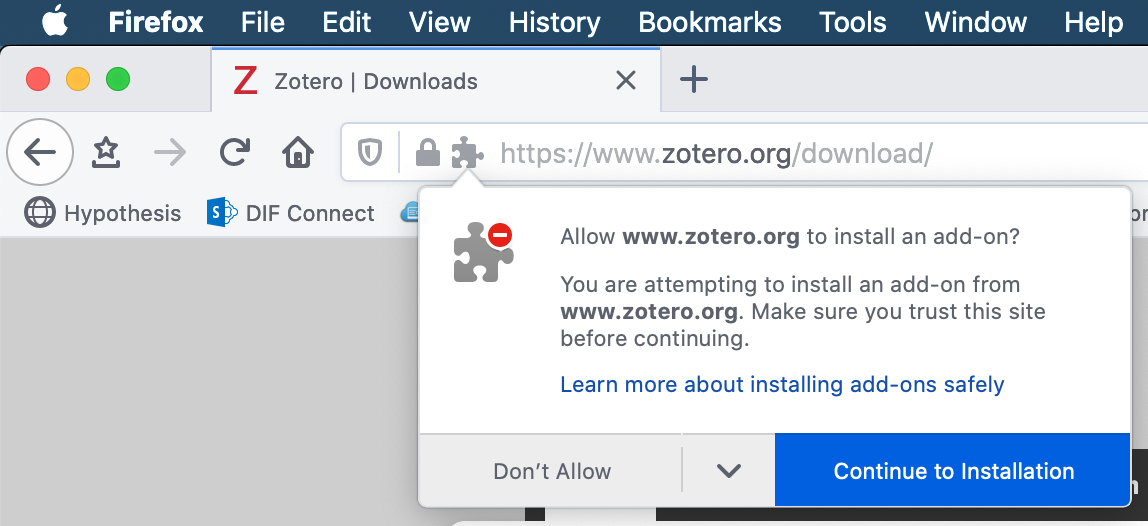
- Safari is supported through BETA builds, so we will not be learning about this today (but it should be available soon!)
- When you are finished, you should see a new Browser Connector icon in your browser’s icon bar (unless you’re in Chrome)
- If you are using Firefox, you will be prompted to install the Connector through the URL pane. Click Continue to Installation
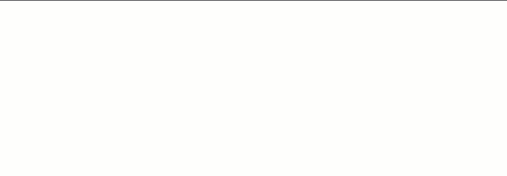
Congratulations, you have now installed the browser plugin! You should now see something that looks like this in your browser toolbar:  If you are using Google Docs, the browser connector will also add Zotero functionality to your documents.
If you are using Google Docs, the browser connector will also add Zotero functionality to your documents.
Double-check the Word Process Add-in has been Installed
-
In Zotero, go to the Preferences Menu (on a Mac: Zotero -> Preferences; on a PC: Edit -> Preferences).
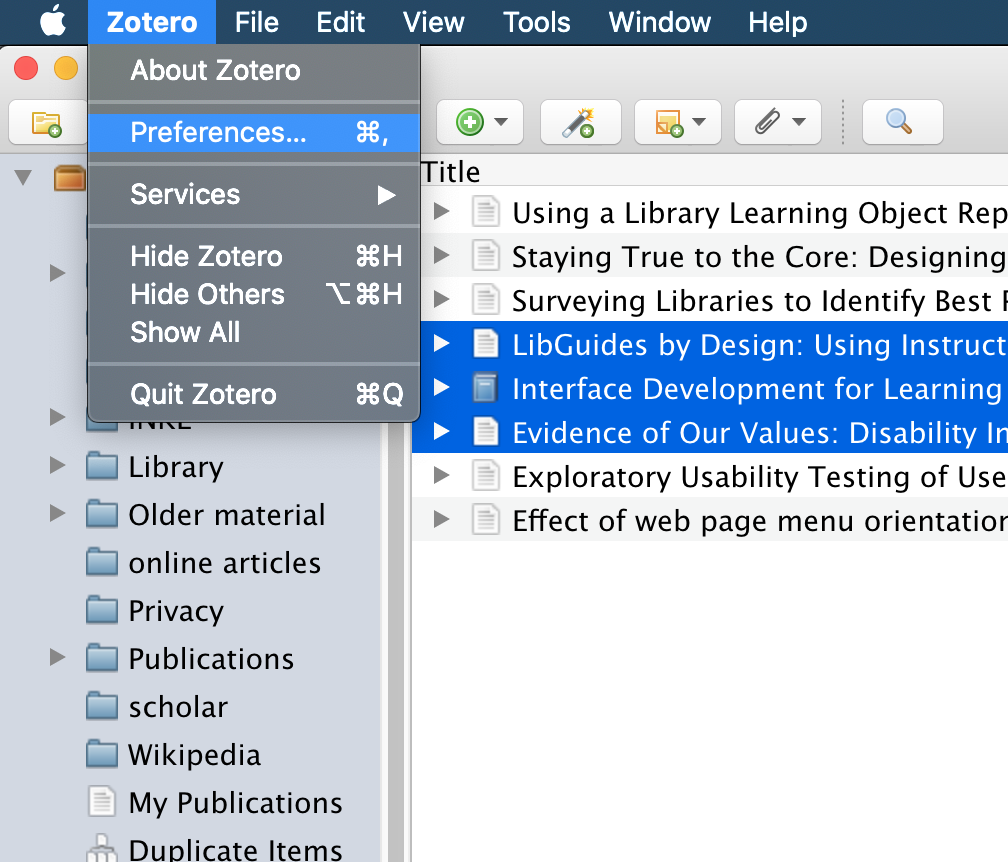
- Click on the tab that says “Cite”.
- Then, click the tab that says “Word Processors”
- Click the button the says “Install Microsoft Word Add-in” (or “Install Microsoft Word Plugin”)
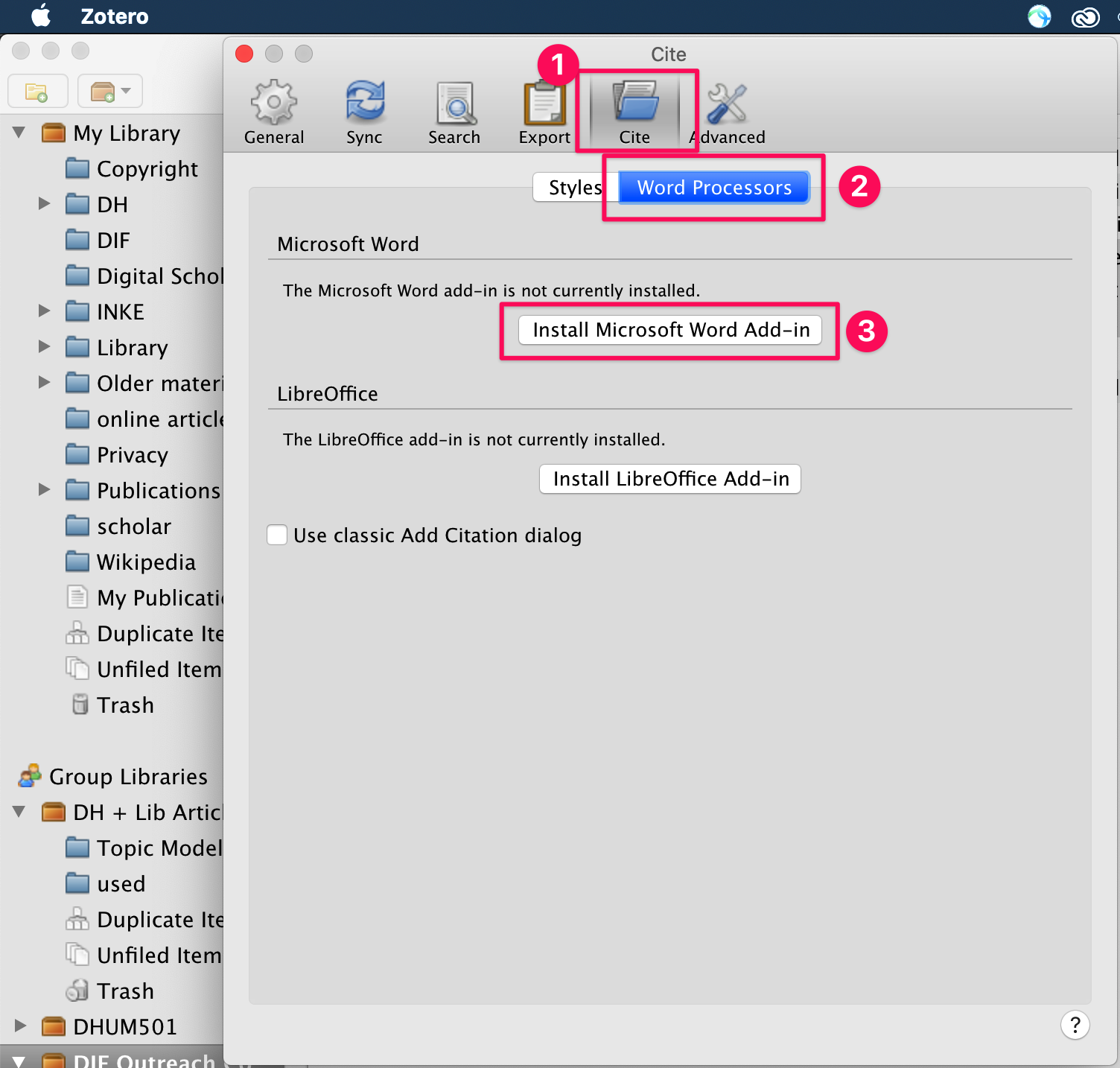
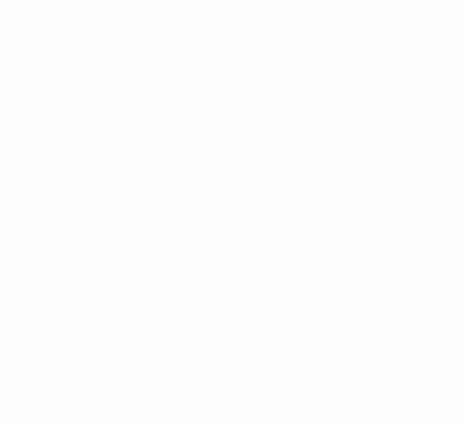
-
Restart WORD & Zotero Congratulations! You should now have a Zotero tab in Microsoft Word that looks like this:
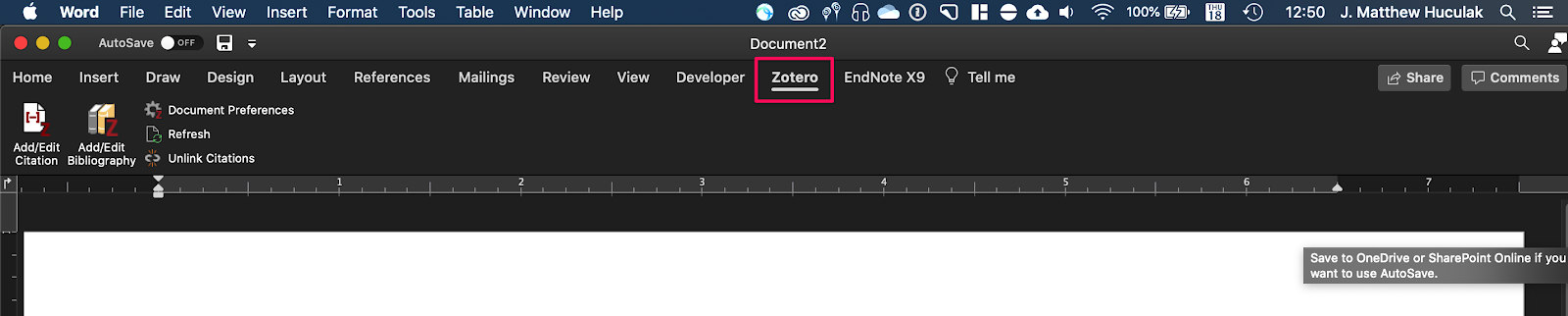
function toggle(input) { var x = document.getElementById(input); if (x.style.display === “none”) { x.style.display = “block”; } else { x.style.display = “none”; } } </script>
NEXT STEP: Adding Your First Citations & Collections to Zotero