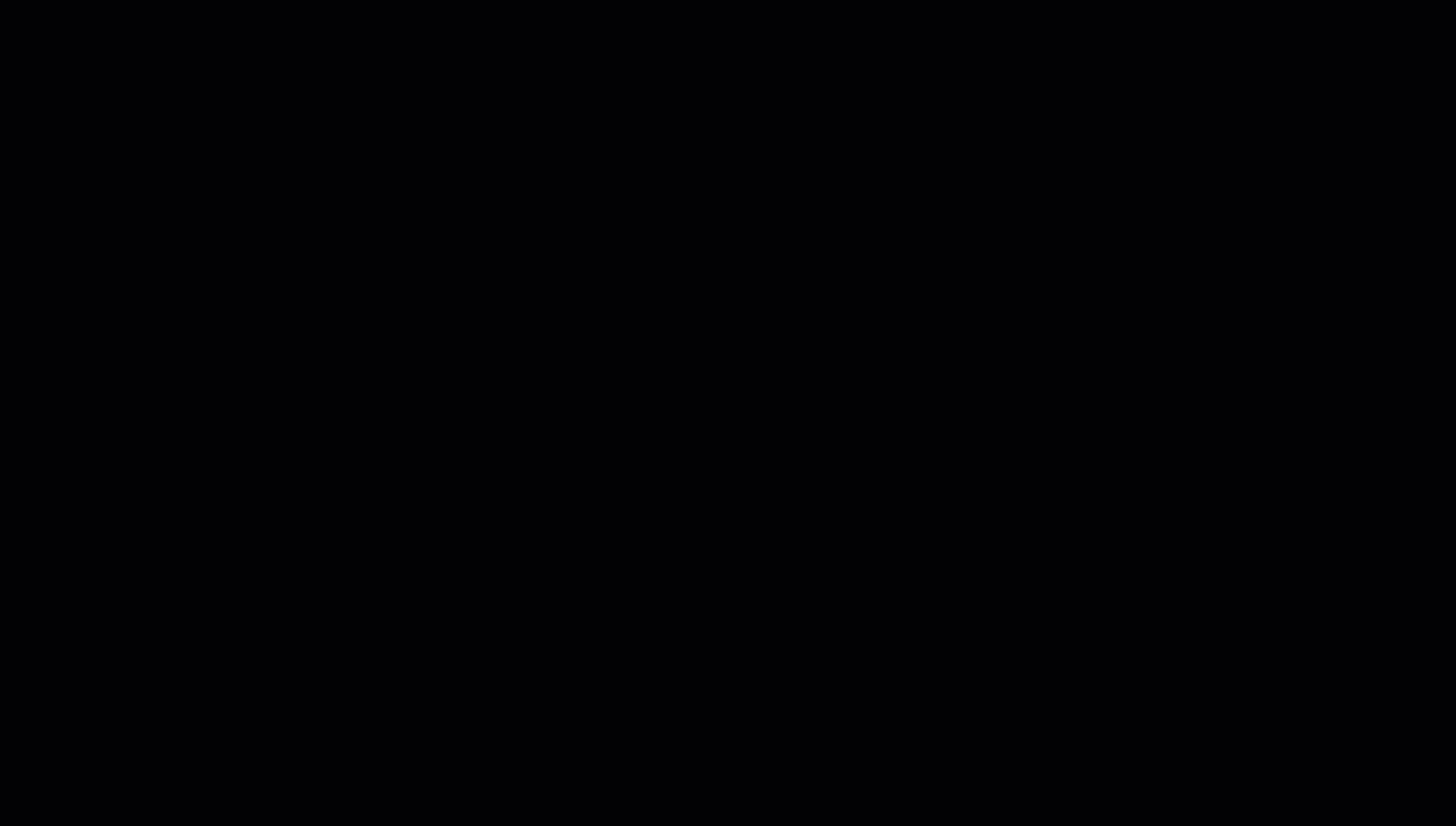Customize Your Canva Research Poster Template
In this exercise, you will use tools within Canva to make changes to a template. If you have any questions or get stuck, please ask your instructor for assistance…
- Customize the template:
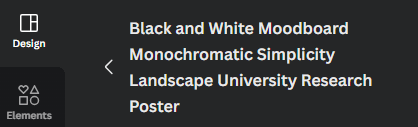
- Continuing on from activity #1 with an open Research Poster template, click on the arrow at the top of the left sidebar next to the template title to get back into the templates menu.
- Click on the Styles tab. Make sure the Search field is empty. In this new sidebar menu there are various helpful tools for designing your poster.
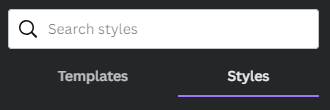
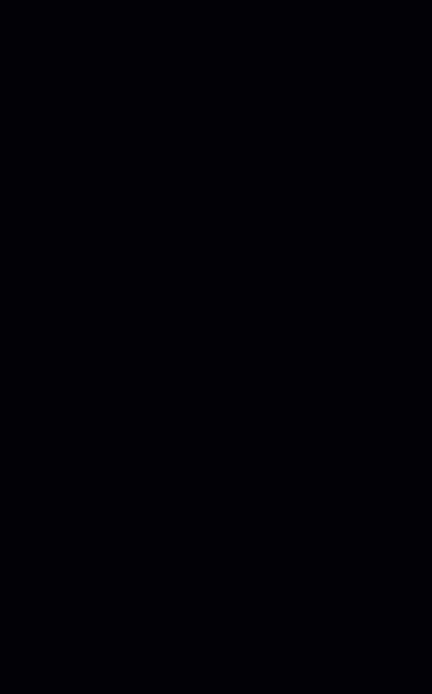
- Font Sets:
- Clicking on “see all in “Font Sets” will bring up various font combinations Canva suggests together, with 1-3 fonts (sometimes one font will have different variations within the same font, e.g., light and bold).
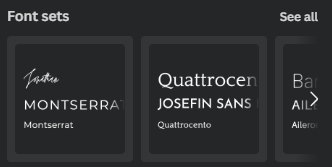
- You can click on them to apply them to your design and the largest font will be set to your title, the medium font to your headings, and the smallest to your body text. You can click through various sets to see how this changes the feel of your poster.
- Clicking on “see all in “Font Sets” will bring up various font combinations Canva suggests together, with 1-3 fonts (sometimes one font will have different variations within the same font, e.g., light and bold).
- Color Palettes:
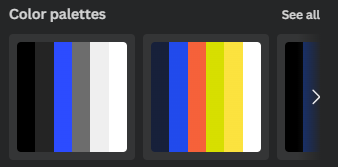
- Going into “see all” in Color Palettes will bring up various color combinations. Clicking on one will apply it to your template. Clicking on the same one again will use the same colours but apply them to different areas of the template, which will change the whole feel of the template even with the same few colours.
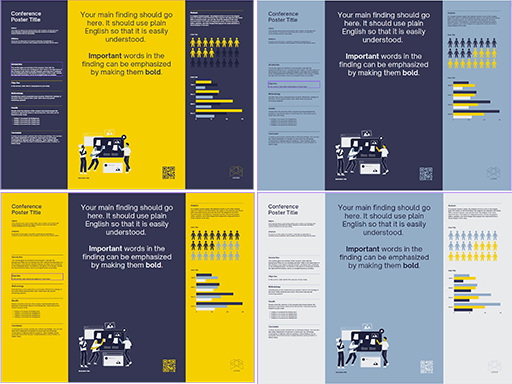
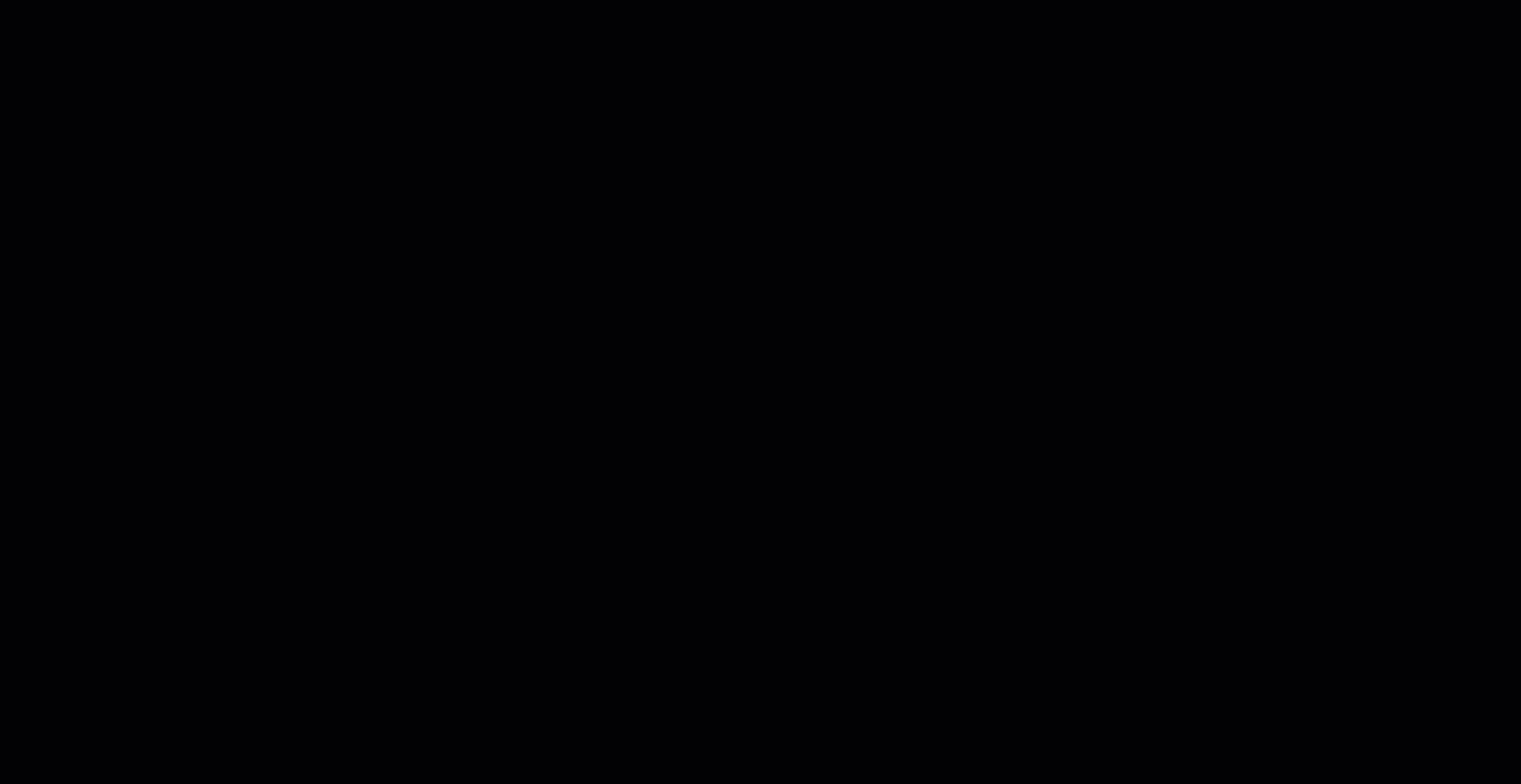
- Going into “see all” in Color Palettes will bring up various color combinations. Clicking on one will apply it to your template. Clicking on the same one again will use the same colours but apply them to different areas of the template, which will change the whole feel of the template even with the same few colours.
- Charts:
- In the second (and/or third) page of the template you can find charts and possibly other themed graphics for the Research Poster template you have chosen. You can simply click on them and drag them up to the first page if you would like to use them in your poster.
- When a chart is selected, a toolbar will appear on the left side with options to fill in the details for the chart.
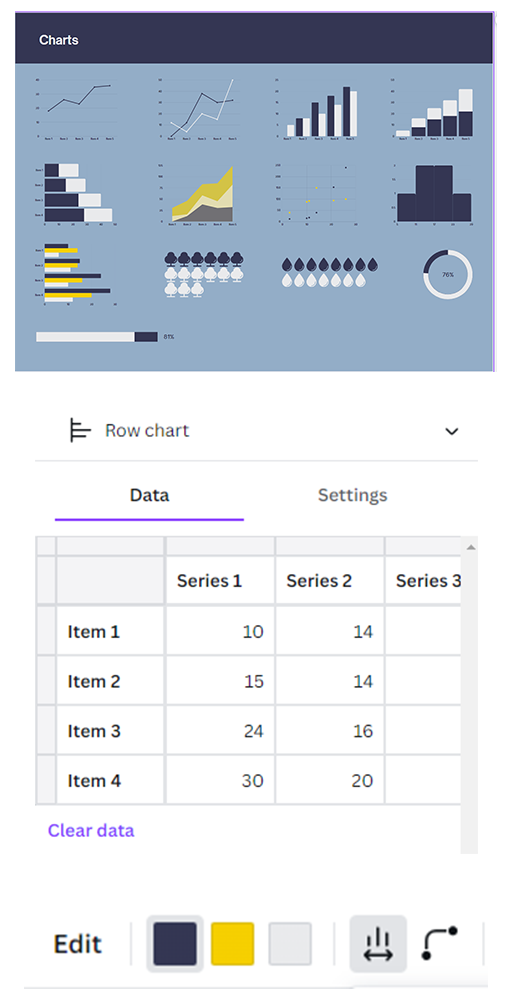
- Additionally, the Edit menu at the top will change with options specific to the chart, such as tiles to customize the colours of the chart and options to adjust the roundness of the chart lines, and change the size and shape of marker points.
- If using a pictogram, options will come up in the toolbar to change the icons to more appropiately match the theme of your data.
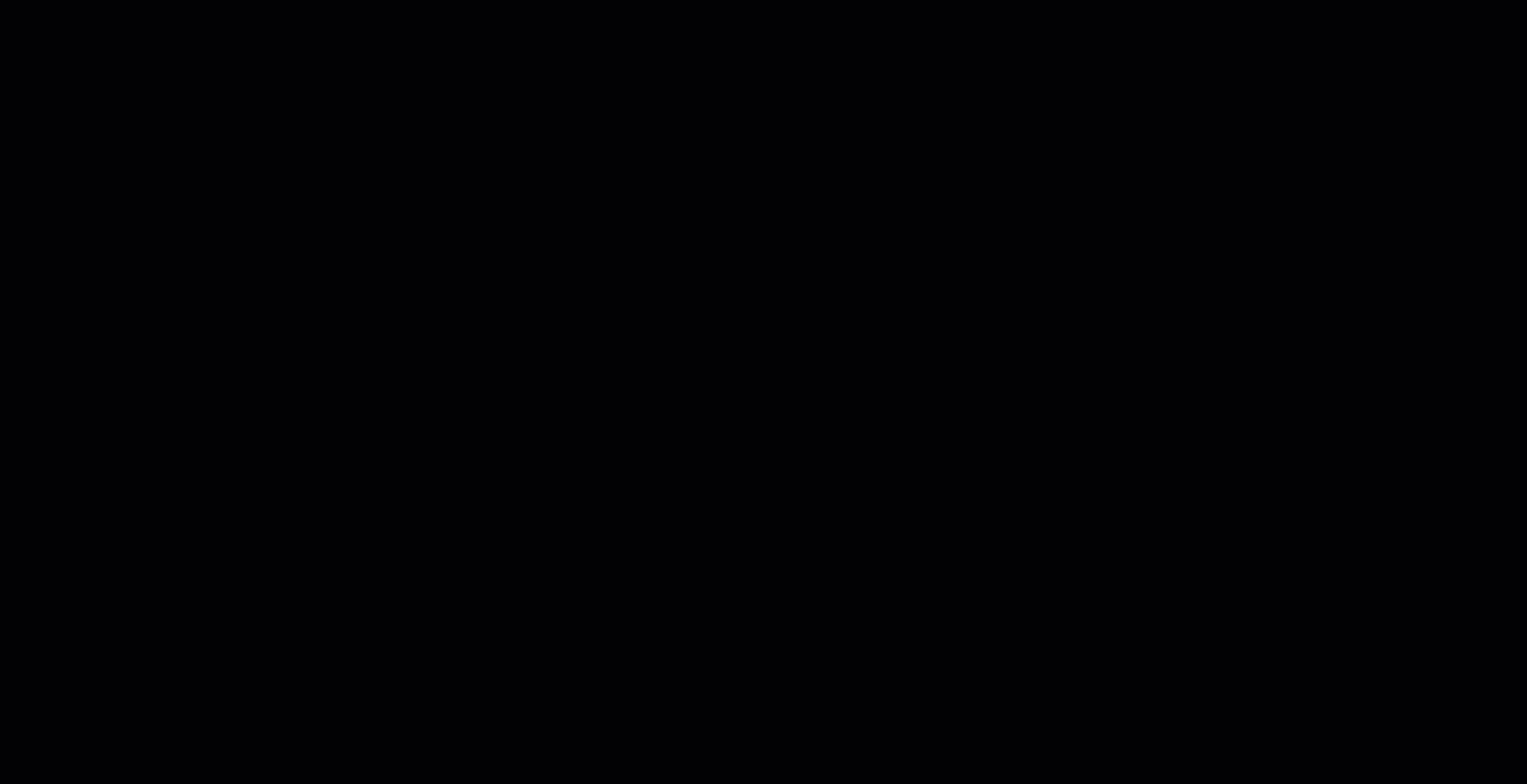
- Adding Elements:
- If you would like to search for more clipart, charts, or photos to add to your poster, click on the Elements icon in the far left sidebar menu.
- Many clipart items can have their colours customized. To edit the colours, click on the clipart in your poster to select it and then click on the colour tiles in the top menu to bring up the colour menu and select a replacement colour.
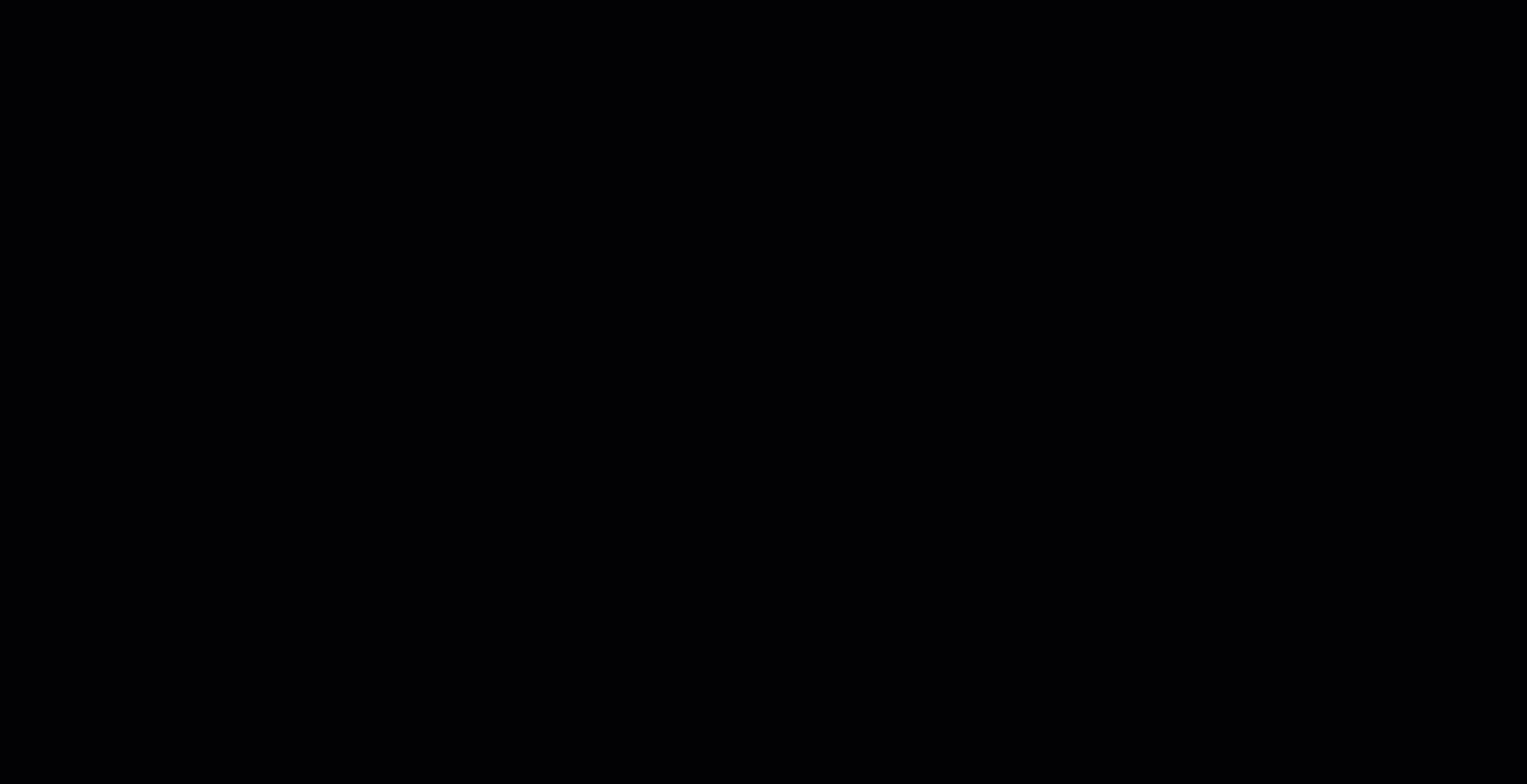
- Uploading Graphics:
- To upload your own graphics, such as a logo, click on the Uploads icon in the far left sidebar menu and then click on “Upload files” to choose the files on your computer. Once you find and select them, click on Open.
- Tip: High resolution PNG files with a transparent background usually work well in designs.
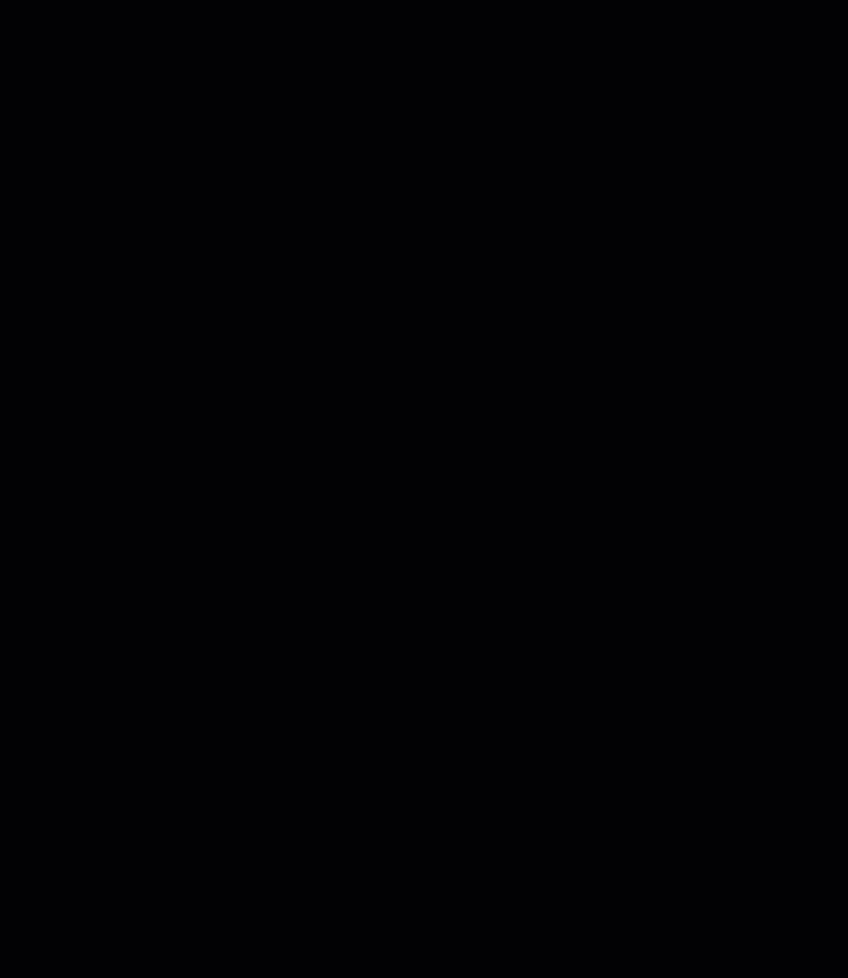
- Creating a QR code:

- Click on the Apps button in the far left navigation bar (see image).
- Click on the QR Code icon in the Create Something New section.
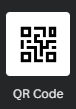
- Paste the URL to your research paper into the while field that appears, and then click on the Generate code button.
- Move the QR code that appeared on your poster to where you would like it and resize it to fit the space available.